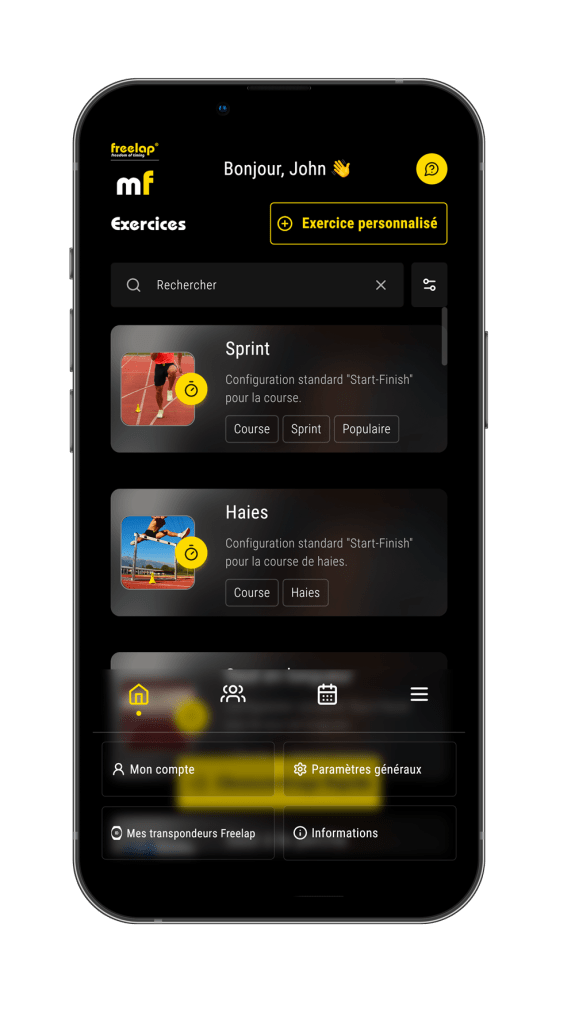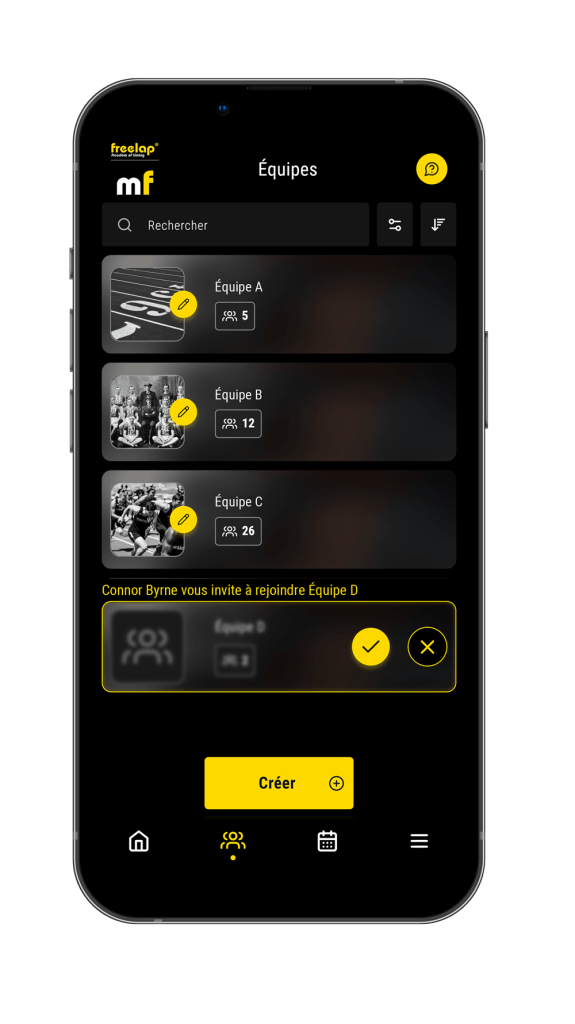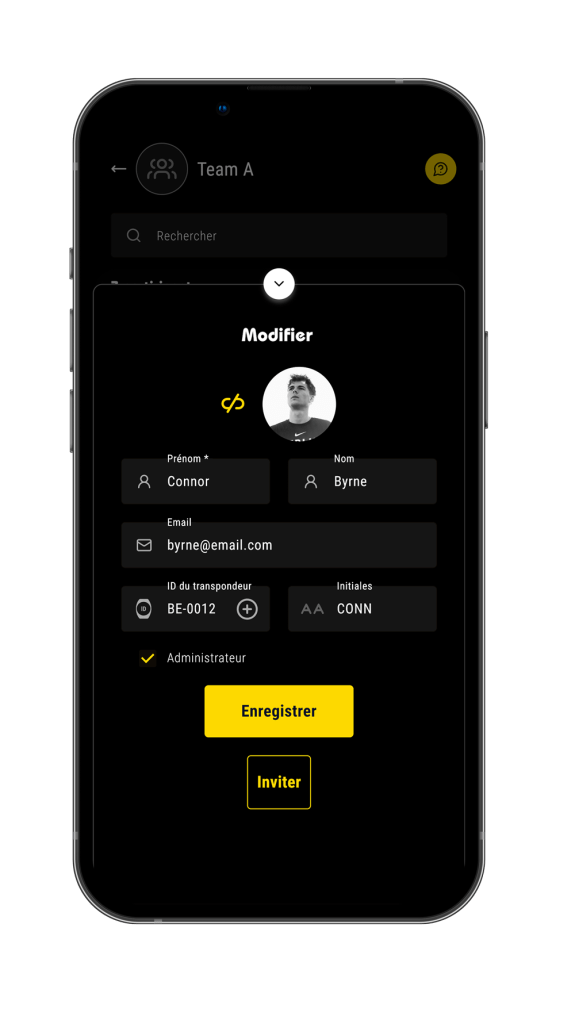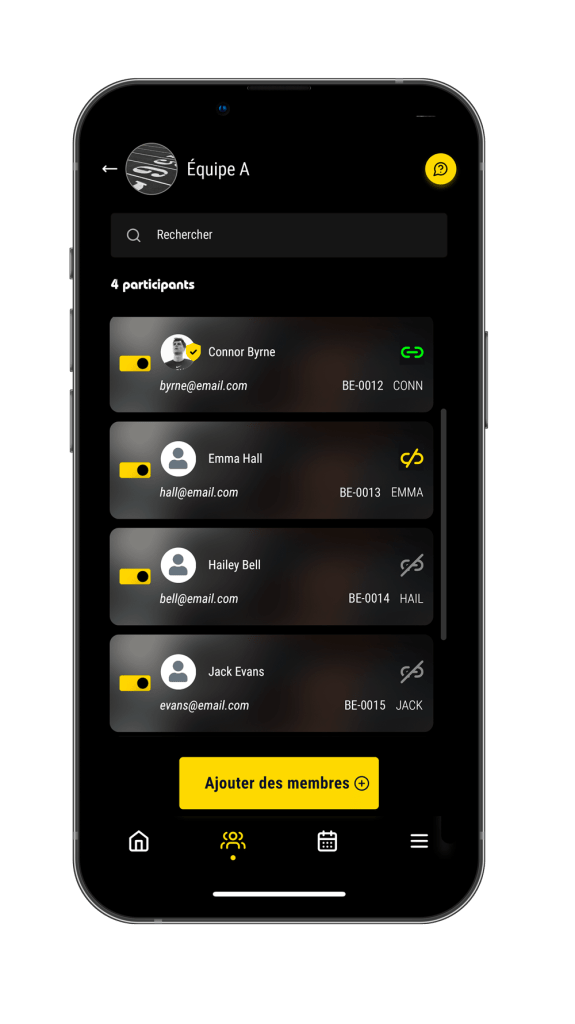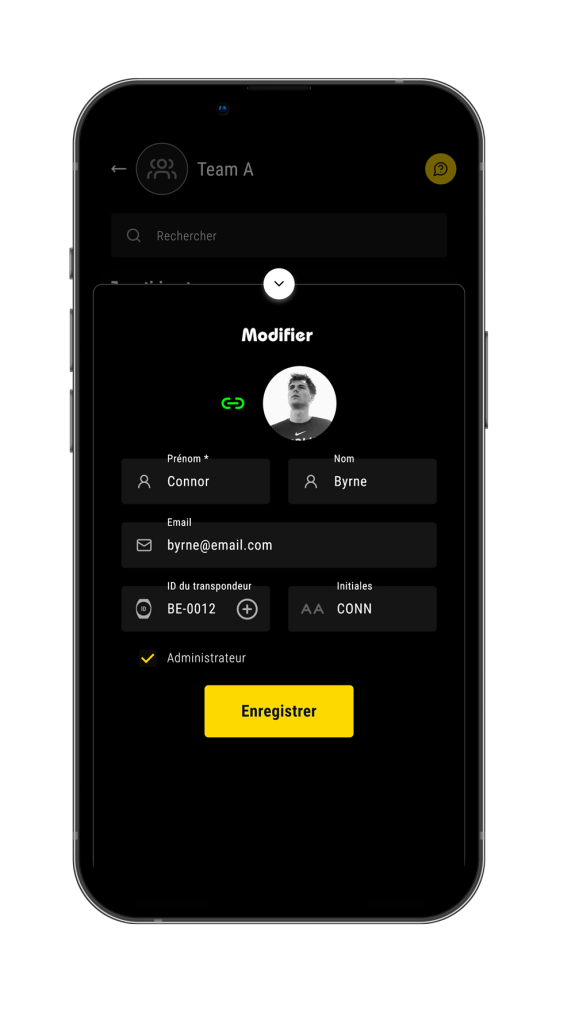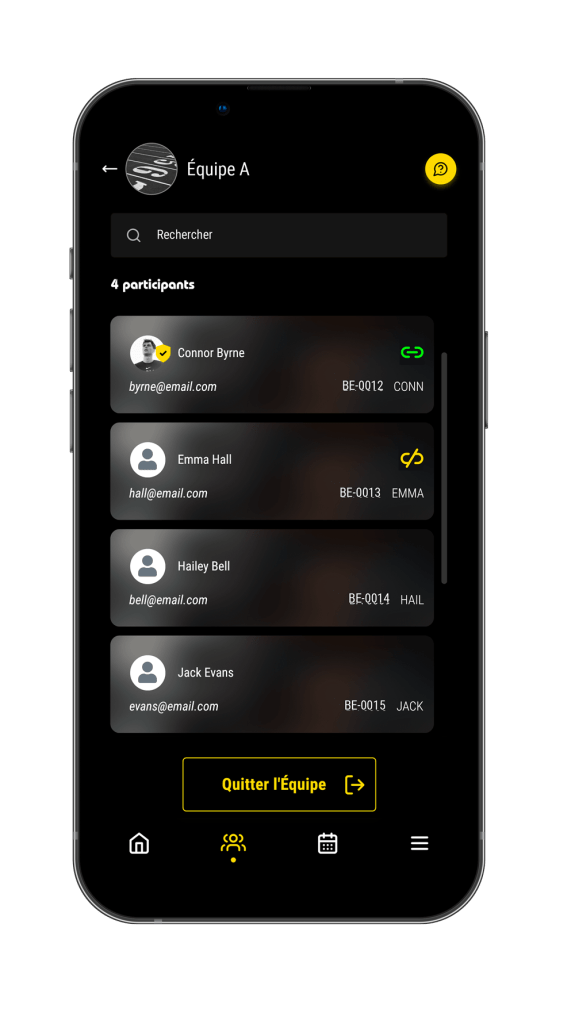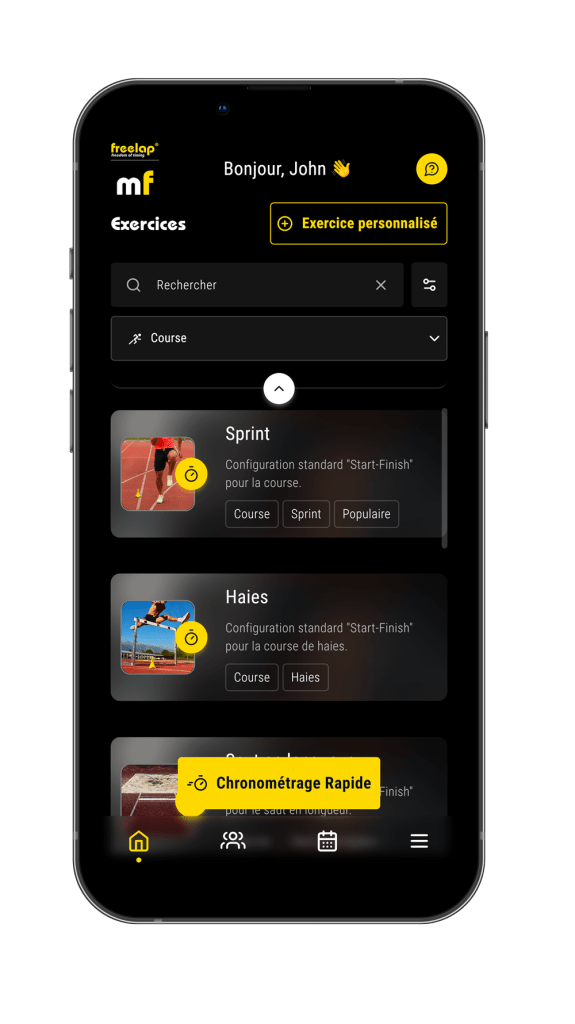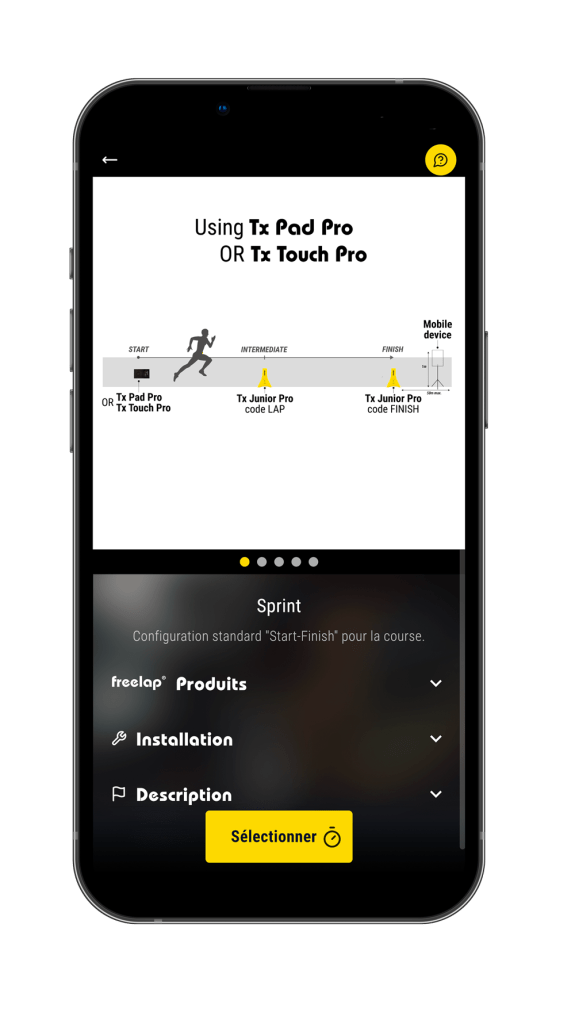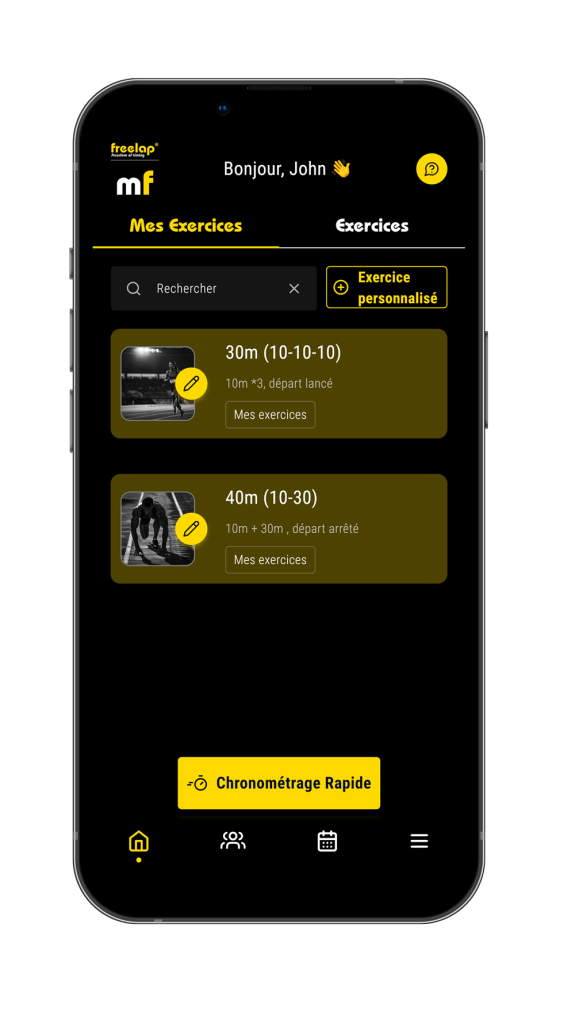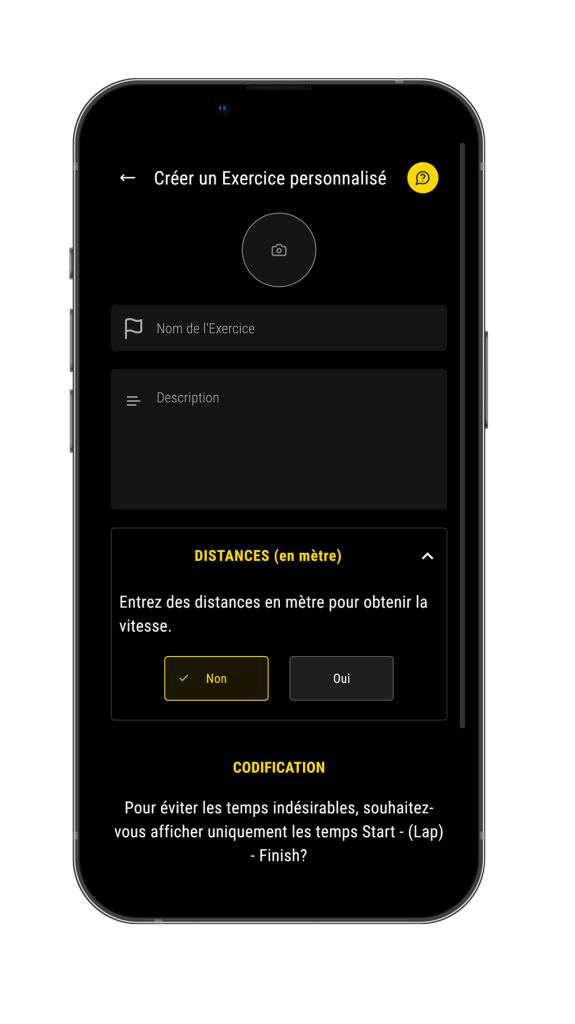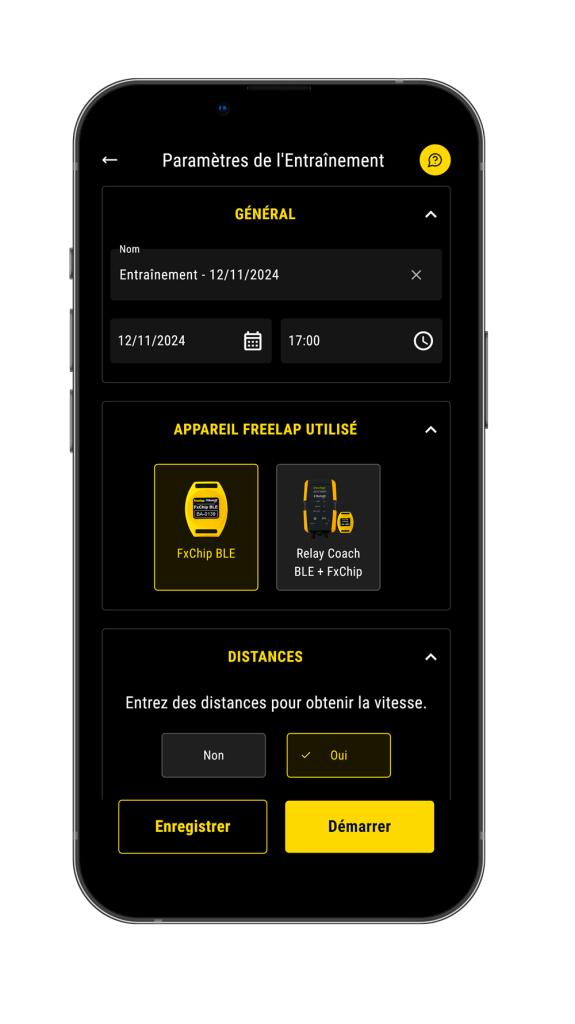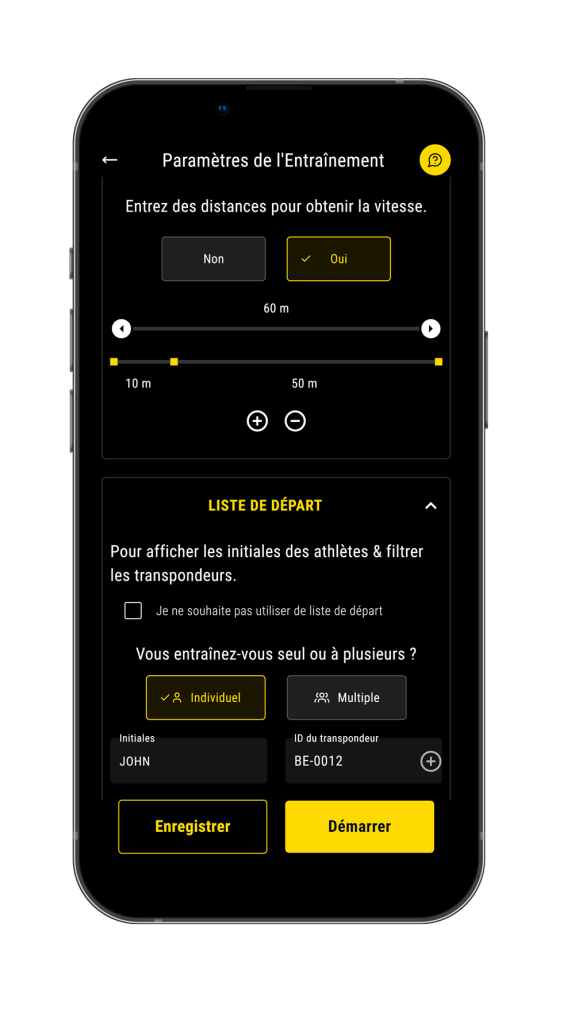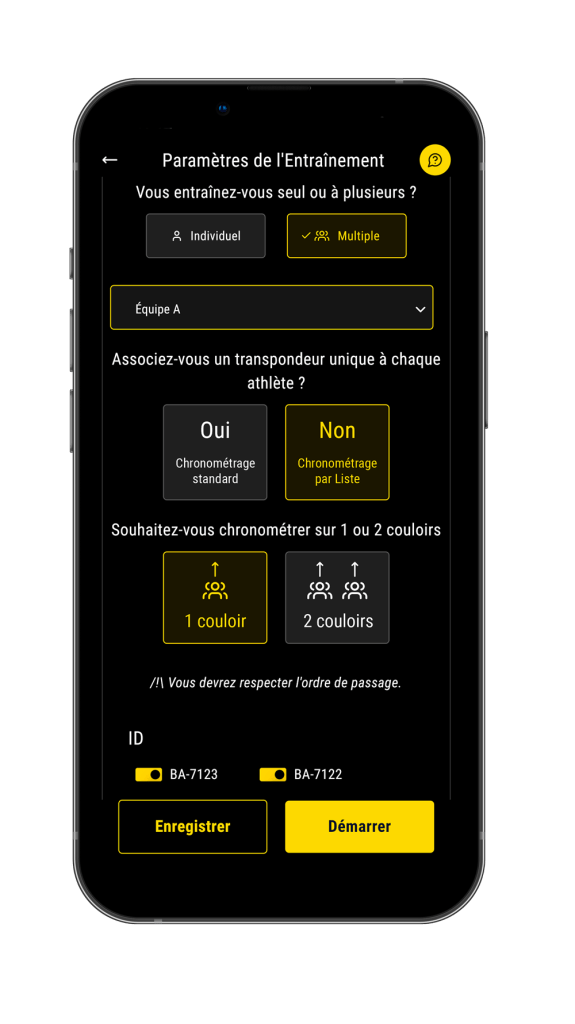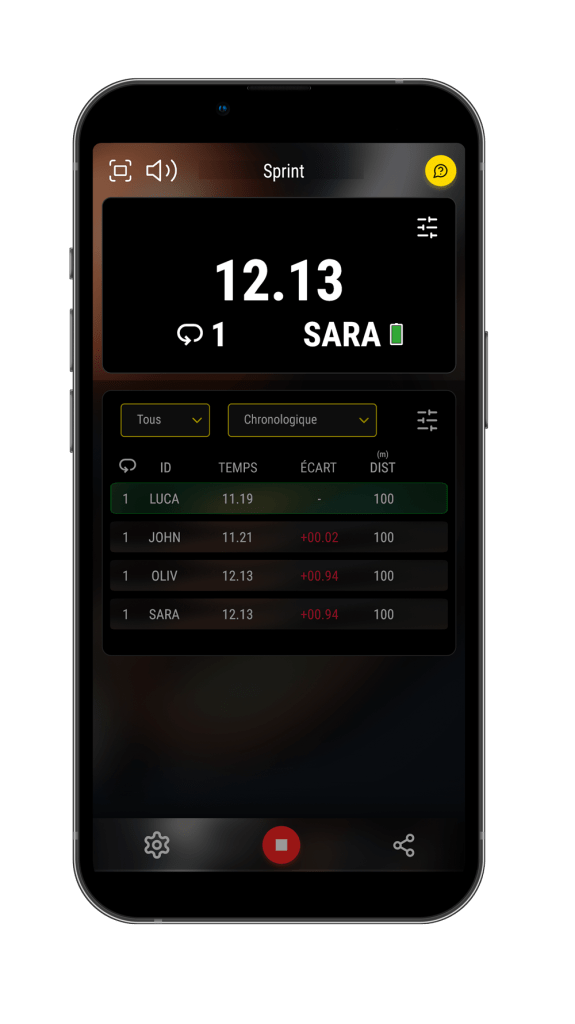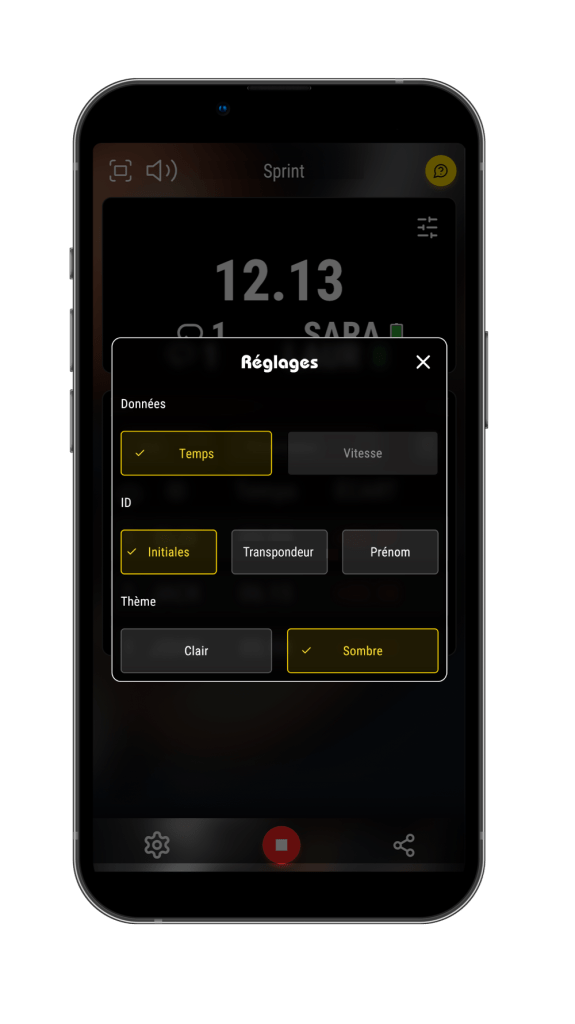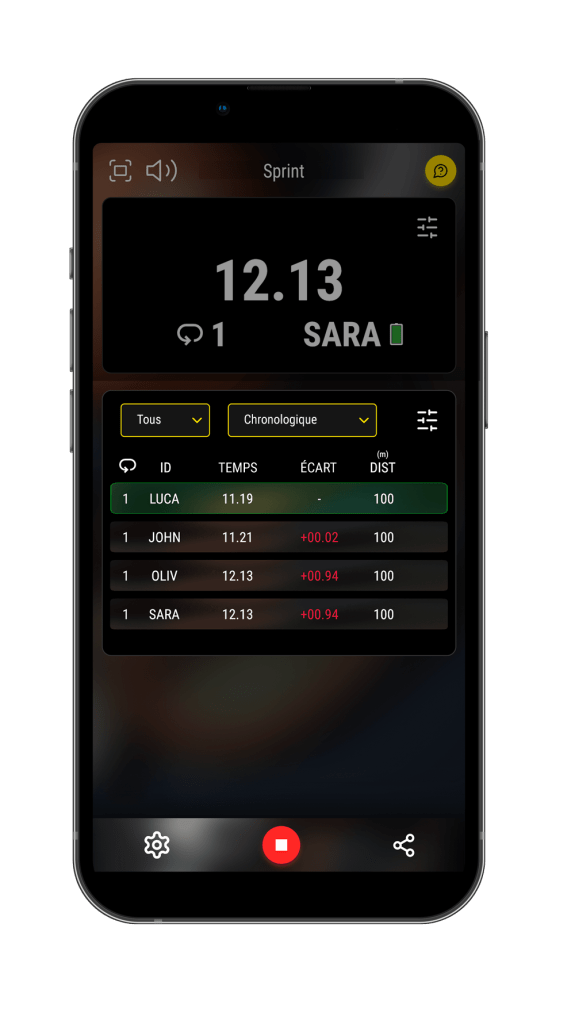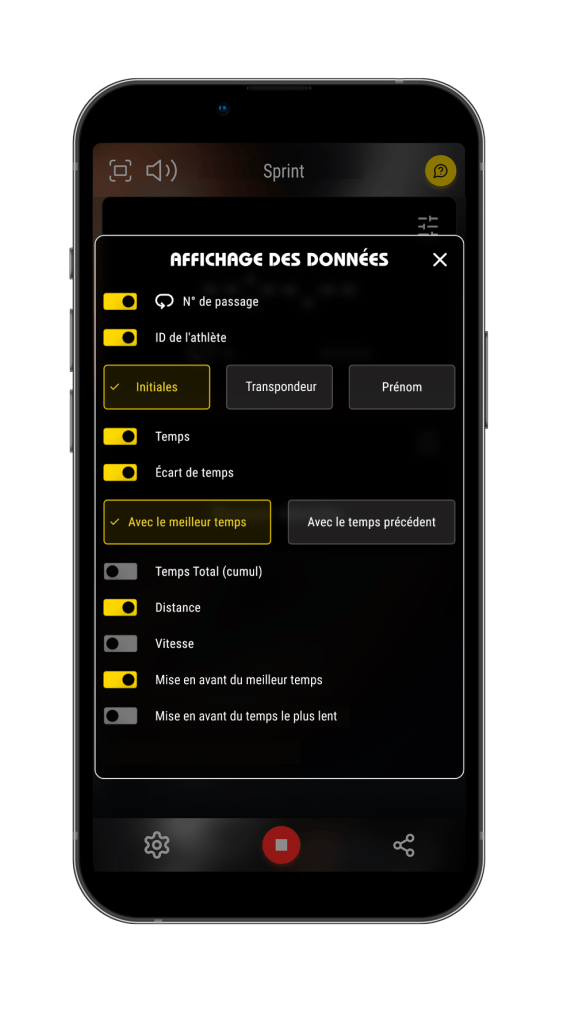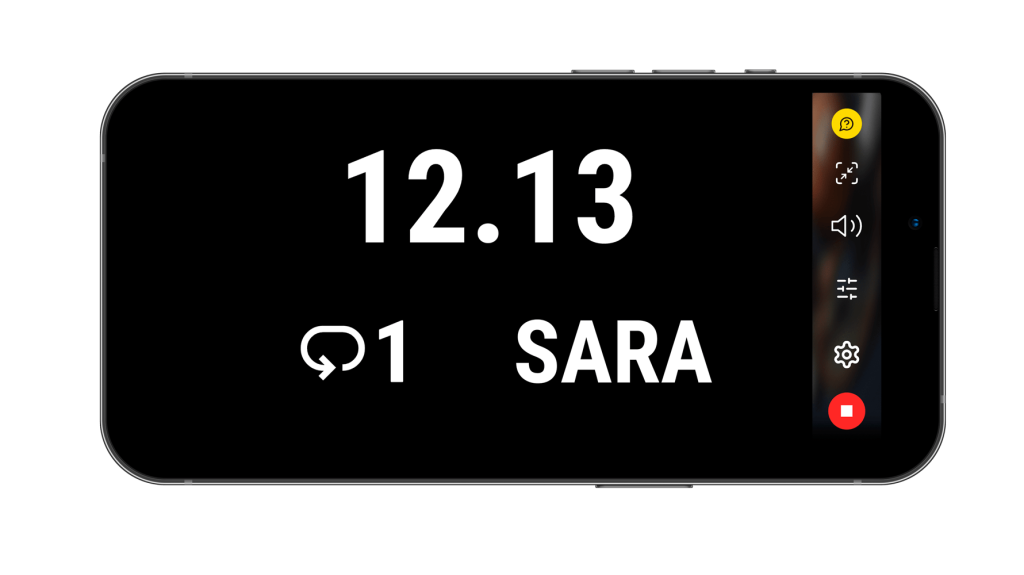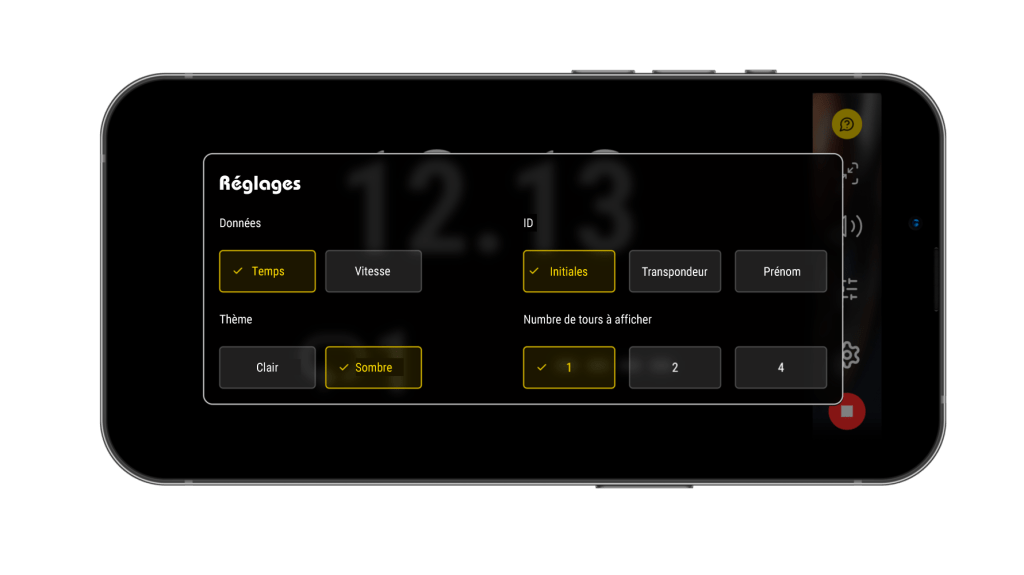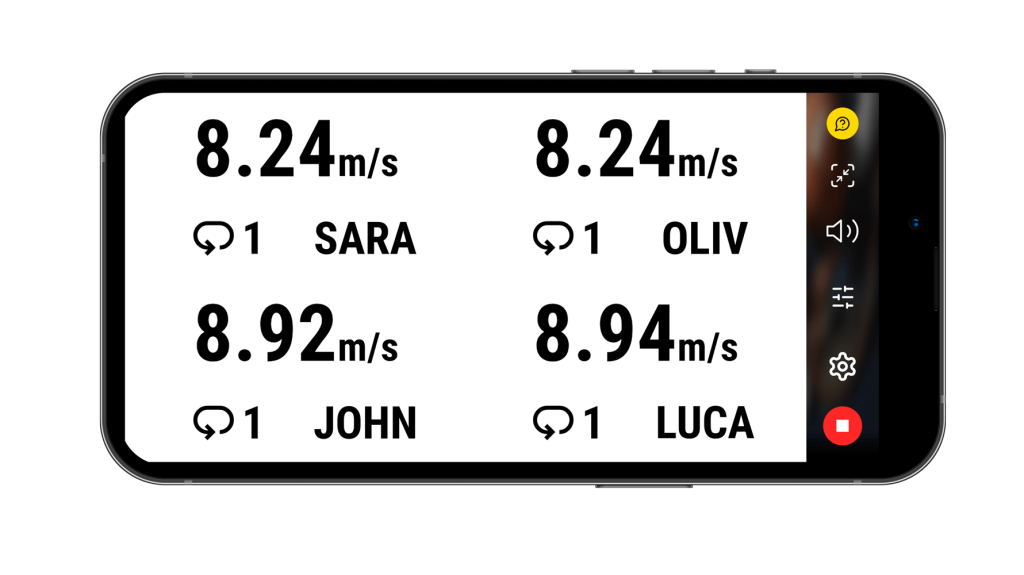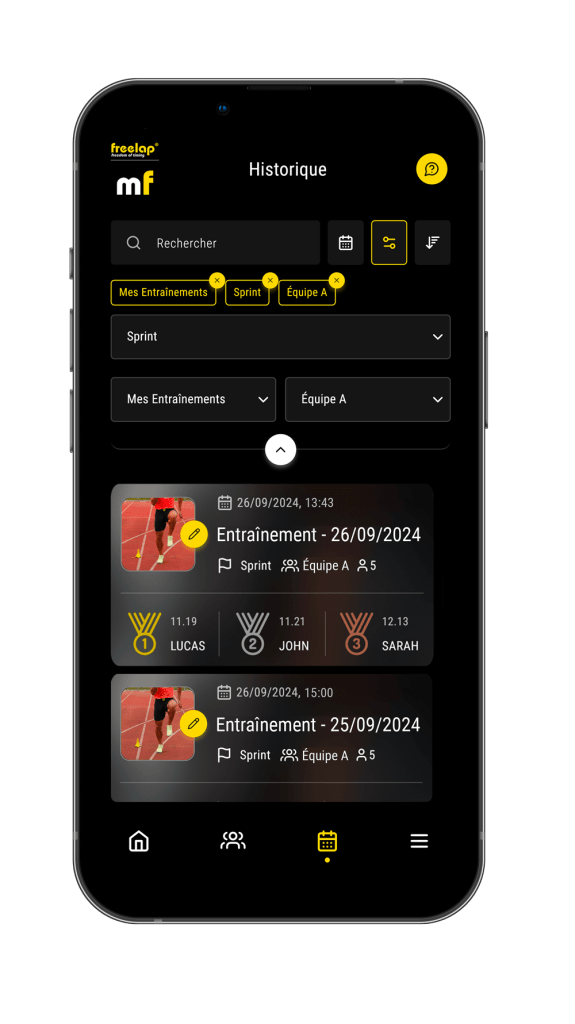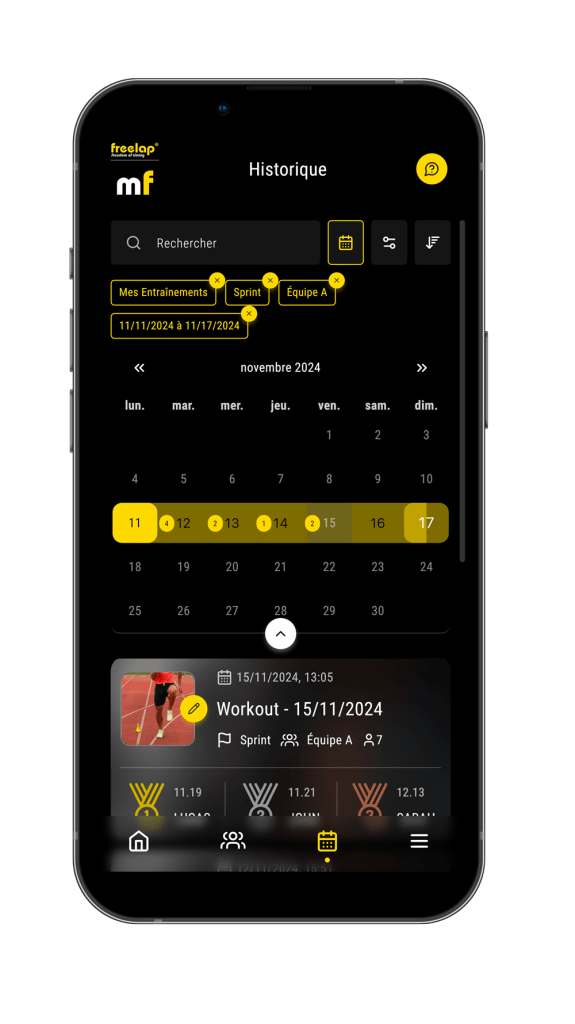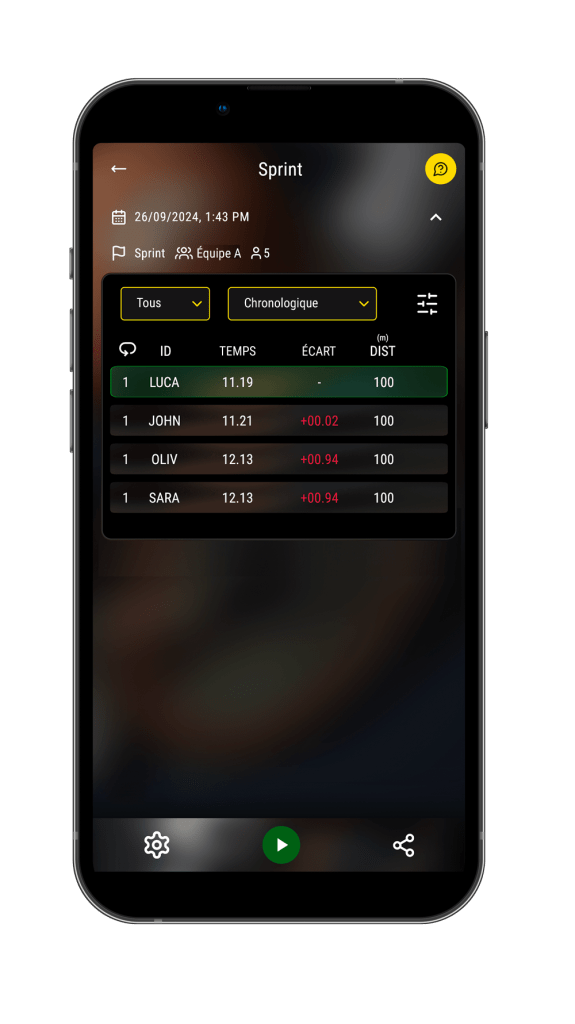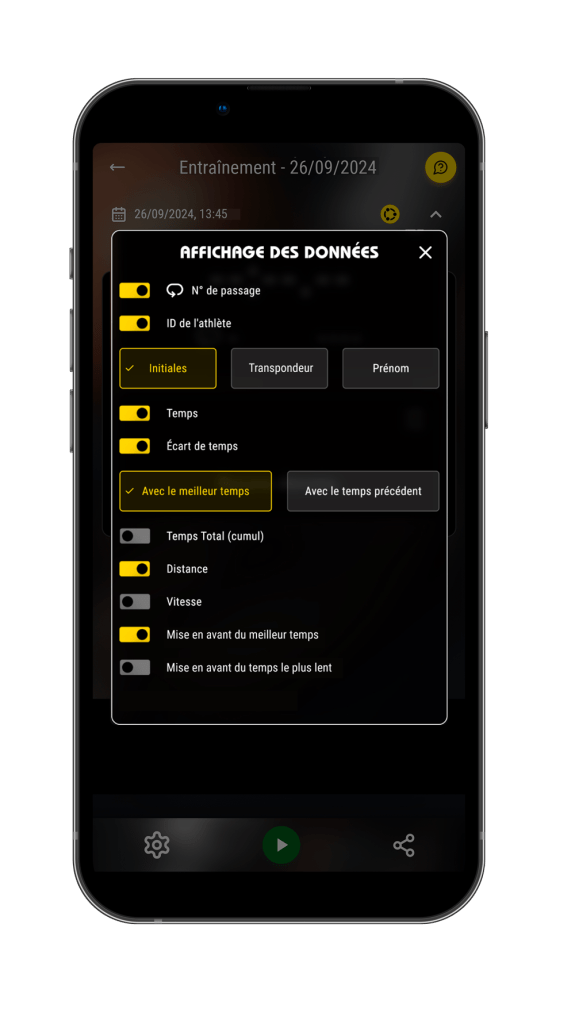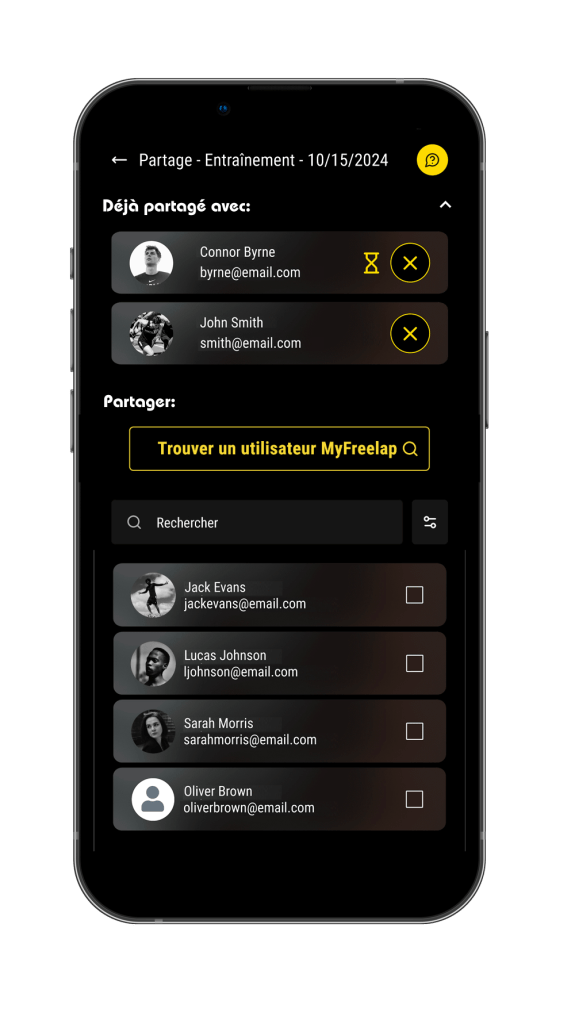MyFreelap – Guide d’utilisation >
![]() /!\ Nous vous recommandons de continuer à utiliser l’application MyFreelap Legacy uniquement dans certains cas. Veuillez lire cette page pour plus de détails.
/!\ Nous vous recommandons de continuer à utiliser l’application MyFreelap Legacy uniquement dans certains cas. Veuillez lire cette page pour plus de détails.
![]() /!\ Nous vous recommandons de continuer à utiliser l’application MyFreelap Legacy uniquement dans certains cas.
/!\ Nous vous recommandons de continuer à utiliser l’application MyFreelap Legacy uniquement dans certains cas.
INTRODUCTION
• Qu’est ce que MyFreelap ?
MyFreelap vous permet de consulter et stocker les données recueillies grâce à votre système de chronométrage Freelap. MyFreelap est une application mobile. Votre compte MyFreelap est également accessible depuis le web à l’adresse www.myfreelap.com.
MyFreelap vous permet de:
• Détecter vos appareils Freelap et démarrer un Entraînement pour recevoir vos données (application uniquement)
• Consulter vos données en direct lors de l’Entraînement, et les stocker
• Éditer votre compte et paramétrer les réglages généraux selon vos besoins
• Créer des Équipes et gérer vos listes de départs
• Créer vos propres exercices
• Partager vos Entraînements avec d’autres utilisateurs MyFreelap
• Exporter vos données
• Téléchargement & mise à jour
L’application MyFreelap est gratuite. Téléchargez-la:
• Depuis App Store
• Depuis Google Play Store
Nous vous recommandons de toujours mettre à jour l’application MyFreelap à la dernière version disponible.
• Lorsqu’une nouvelle mise à jour est disponible, vous êtes notifié sur votre compte MyFreelap.
• Pour mettre à jour MyFreelap: Rendez-vous sur votre boutique d’applications sur votre appareil mobile, cherchez “MyFreelap” puis cliquez sur “Mettre à jour”.
• Conditions nécessaires & Appareils compatibles
L’application MyFreelap fonctionne avec et sans connexion Internet, mais elle nécessite obligatoirement l’activation de la fonction Bluetooth sur votre appareil mobile.
L’application MyFreelap est compatible avec les appareils mobiles IOS et Android (smartphones, tablettes):
– Version iOS minimum supportée: à partir de iOS 13.0
– Version Android minimum supportée: à partir de OS version 7.0
• Langues
L’application MyFreelap est traduite dans les langues suivantes:
– Anglais
– Français
POUR COMMENCER
• Compte et Connexion
1/ Téléchargez l’application MyFreelap (gratuite)
L’application MyFreelap est disponible en téléchargement gratuit depuis l’App Store et le Google Play Store. Depuis votre appareil mobile: Rendez-vous sur votre boutique d’applications, cherchez “MyFreelap” et téléchargez l’application.
2/ Créez votre compte MyFreelap
– Ouvrez l’application MyFreelap et cliquez sur “Créer un compte”.
– Remplissez le formulaire d’inscription.
– MyFreelap vous envoie un email contenant un code d’activation. Entrez ce code dans l’application MyFreelap pour confirmer votre email et activer votre compte.
Note: Si l’application détecte que votre email et mot de passe sont associés à un compte sur l’ancienne application MyFreelap Legacy, l’application vous propose d’importer vos données. Il s’agit juste d’un import, vos données seront toujours disponibles sur MyFreelap Legacy.
3/ Connectez-vous sur votre compte MyFreelap
– Entrez votre nom d’utilisateur (ou email) et votre mot de passe pour vous connecter.
– Activez le Bluetooth et la Localisation sur votre appareil mobile.
Vous êtes prêt à utiliser l’application!
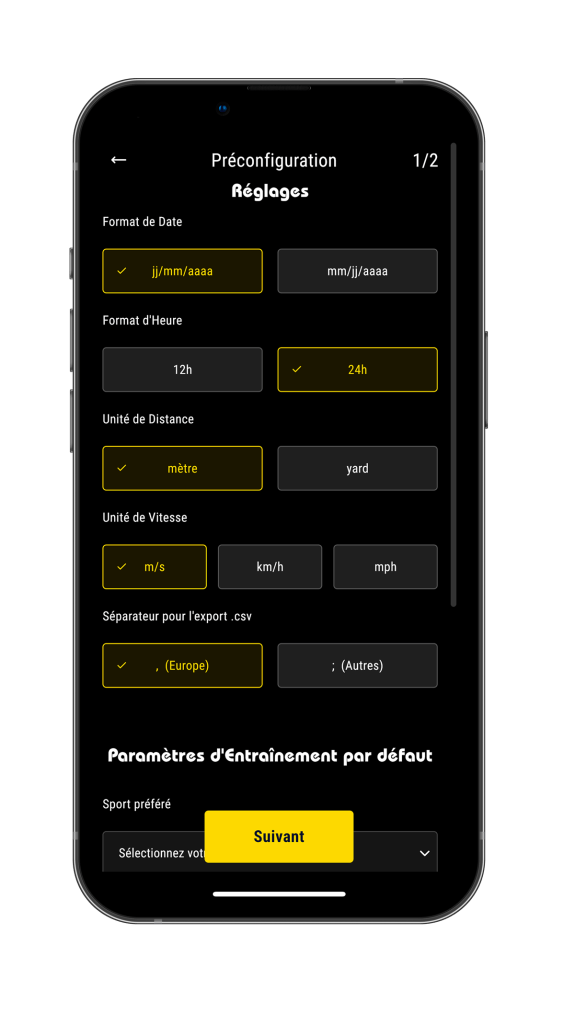
• Préconfiguration
Lors de votre première connexion, MyFreelap vous propose de préconfigurer votre compte pour une utilisation optimale de l’application.
• Préconfiguration – Étape n°1 : Paramétrez votre compte
• Préconfiguration Étape n°2 : Entrez vos transpondeurs
Vous pouvez ignorer les étapes de la préconfiguration, et la relancer ultérieurement depuis le Centre d’aide.
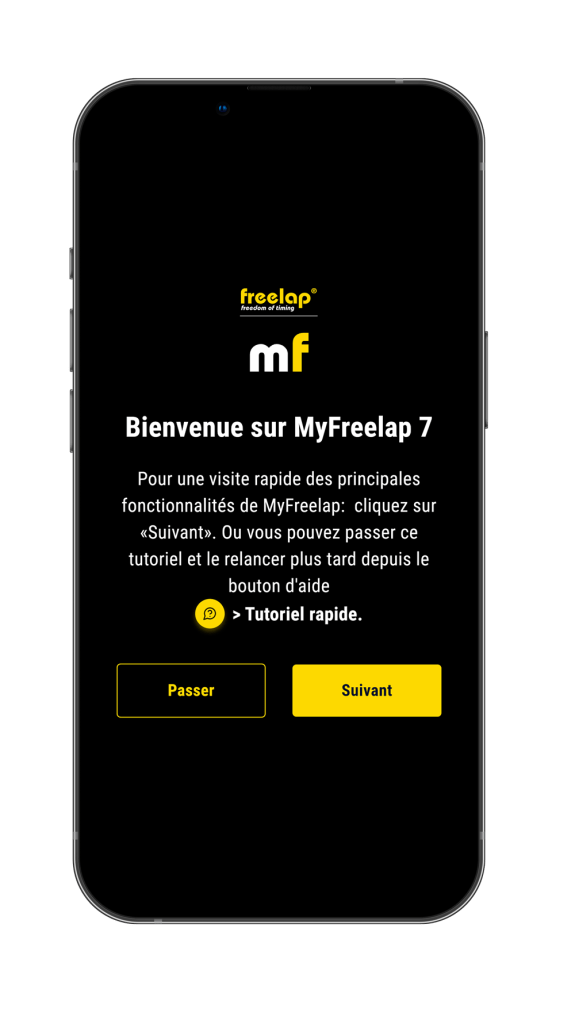
• Tutoriel de prise en main rapide
Lors de votre première connexion, MyFreelap vous propose un tutoriel rapide qui vous explique les fonctionnalités principales de l’application.
Vous pouvez l’ignorer et le relancer ultérieurement depuis le Centre d’aide.
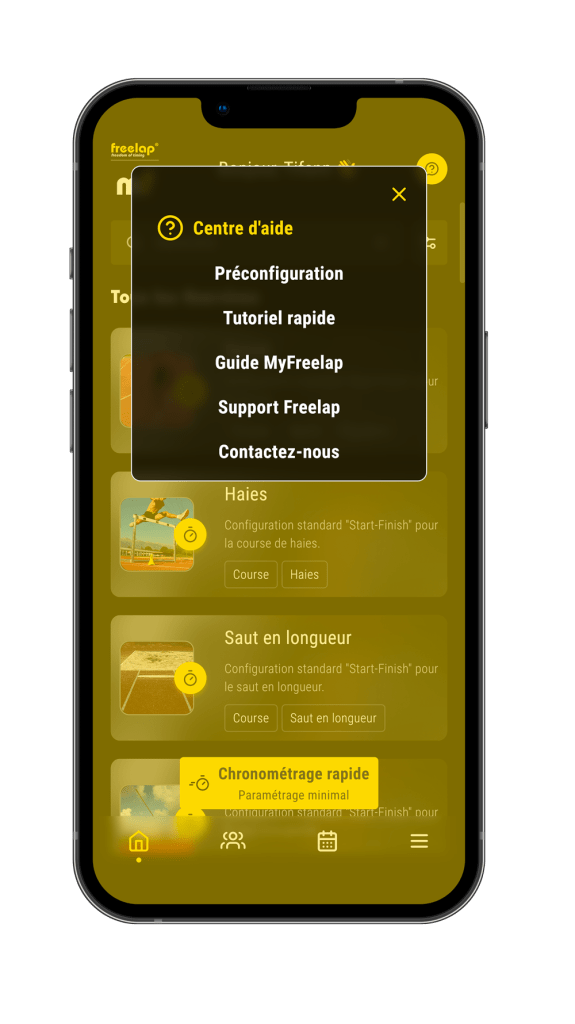
• Centre d’aide
Cliquez sur le bouton ![]() en haut à droite pour ouvrir le centre d’aide. Il vous permet d’accéder à:
en haut à droite pour ouvrir le centre d’aide. Il vous permet d’accéder à:
• Préconfiguration
• Tutoriel Rapide
• Guide MyFreelap (ici!)
• Support Freelap
• Un lien pour nous contacter par email
• Mode en ligne et Mode hors-ligne
Les données sont automatiquement enregistrées en local sur l’application MyFreelap sur votre appareil mobile.
• MODE EN LIGNE: Lorsque vous avez Internet, vous pouvez accéder à toutes les fonctionnalités de MyFreelap, et les données sont automatiquement synchronisées sur le serveur (cela signifie que vous pourrez y accéder depuis n’importe quel appareil mobile en vous connectant à l’application MyFreelap, ainsi que depuis votre compte Web MyFreelap).
![]() • MODE HORS-LIGNE:
• MODE HORS-LIGNE:
![]() Veuillez noter que vous devez d’abord être connecté à votre compte en mode en ligne pour pouvoir utiliser le mode hors-ligne. De ce fait, avant de vous rendre à l’entraînement, vérifiez que vous êtes bien connecté à votre compte MyFreelap.
Veuillez noter que vous devez d’abord être connecté à votre compte en mode en ligne pour pouvoir utiliser le mode hors-ligne. De ce fait, avant de vous rendre à l’entraînement, vérifiez que vous êtes bien connecté à votre compte MyFreelap.
Lorsque vous n’avez pas de connxion Internet, vous ne pouvez pas accéder à toutes les fonctionnalités de l’application, mais vous pouvez toujours:
– Enregistrer un nouveau transpondeur dans la section “Mes transpondeurs Freelap”
– Voir (mais pas modifier) votre compte et vos paramètres généraux
– Voir (mais pas créer ou modifier) vos Équipes
– Voir (mais pas créer ou modifier) vos Exercices
– Créer un Entraînement et recevoir vos données
– Exporter un Entraînement
Lorsque vous démarrez en Entraînement et recevez des données, <strong>les données sont automatiquement enregistrées en local dans votre application MyFreelap sur votre appareil mobile.</strong> Tant que vous n’avez pas Internet, les données ne seront accessibles que localement sur votre appareil mobile.
Dès que vous aurez à nouveau une connexion Internet et que vous ouvrirez l’application MyFreelap, les données seront automatiquement synchronisées et seront alors disponibles sur votre compte MyFreelap quel que soit l’appareil depuis lequel vous la consultez.
 RÉGLAGES
RÉGLAGES
Configurez votre compte pour une utilisation optimale de l’application, adaptée à vos besoins.
Depuis le menu principal en bas, cliquez sur ![]() .
.
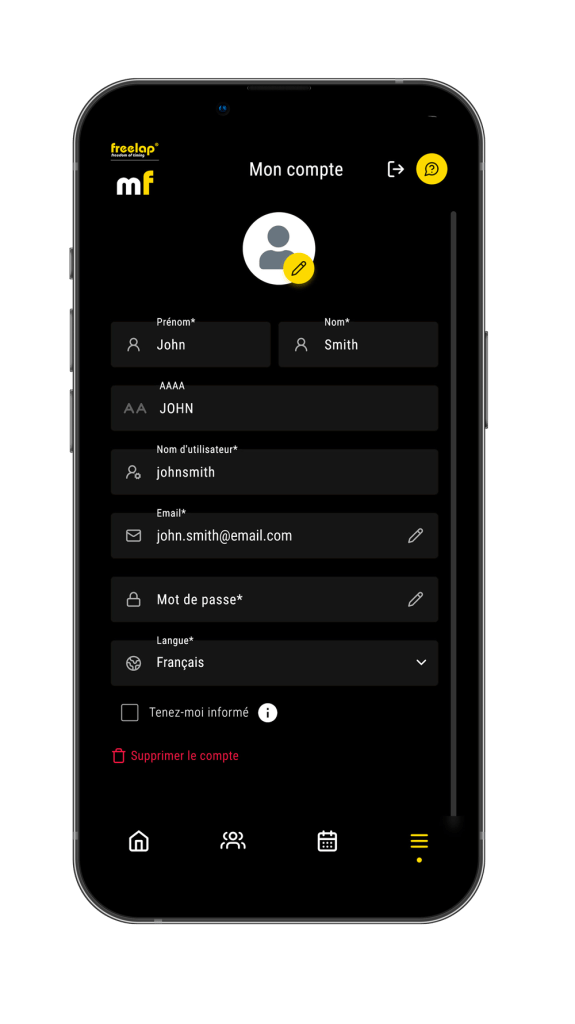
• Mon compte
• Éditer les informations de votre compte
• Changer votre adresse email et mot de passe
• Supprimer votre compte
• Se déconnecter
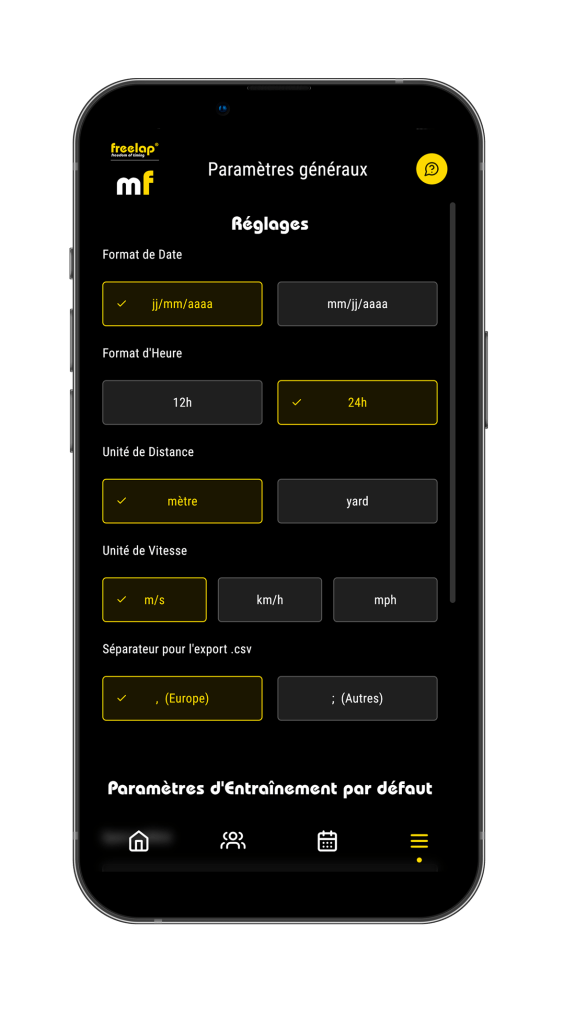
• Paramètres généraux
• Réglages:
– Choisissez le format de Date
– Choisissez le format d’Heure
– Choisissez l’unité de Distance
– Choisissez l’unité de Vitesse
– Choisissez le séparateur pour l’export csv
• Configurez les Paramètres d’entraînement par défaut:
– Sport préféré
– Appareil BLE Freelap utilisé
– Liste de départ: Entraînement Individuel ou d’Équipe
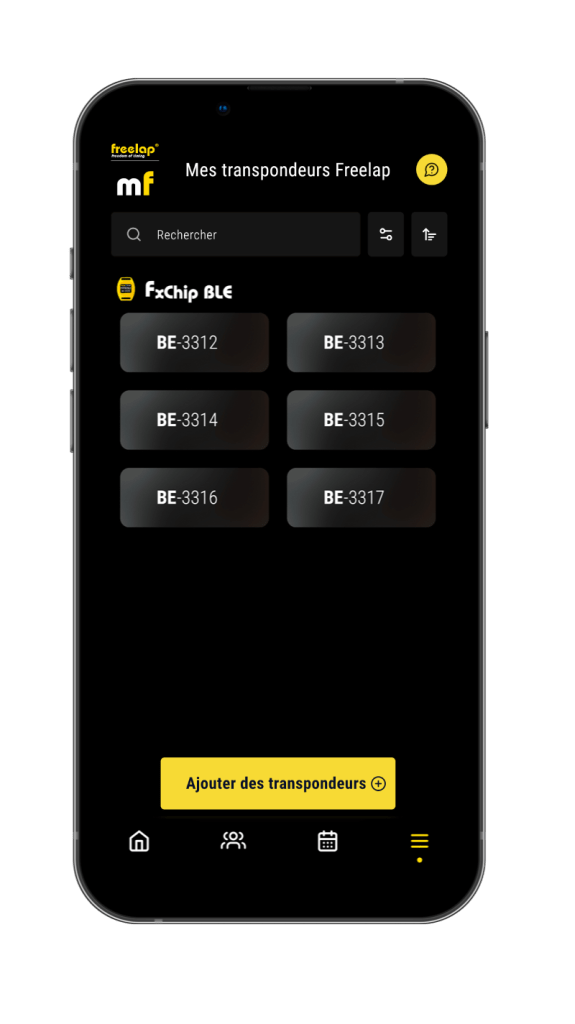
• Mes Transpondeurs Freelap
La section “Mes Transpondeurs Freelap” vous permet d’enregistrer vos transpondeurs.
Chaque transpondeur dispose d’un identifiant unique: 2 lettres – 4 chiffres inscrits sur le devant de l’appareil.
Cliquez sur le bouton “Enregistrer un transpondeur”. Ensuite, vous avez le choix entre:
• Ajouter manuellement: Entrez l’ID et cliquez sur ![]() .
.
• Ou Détectez-les via Bluetooth (FxChip BLE uniquement).
• Activez le Bluetooth sur votre appareil mobile.
• Allumez une balise Freelap.
• Enclenchez votre FxChip BLE (mise en mouvement) et placez-le à environ 30cm de la balise. Patientez 5 secondes. Assurez-vous que votre transpondeur continue de clignoter (indique qu’il est prêt à être détecté)..
• Informations
Vous permet de connaître le numéro de version de l’application MyFreelap que vous utilisez.
 ÉQUIPES
ÉQUIPES
La section Équipes vous permet de créer des listes de départ pour chronométrer plusieurs athlètes.
Depuis le menu principal, cliquez sur ![]() .
.
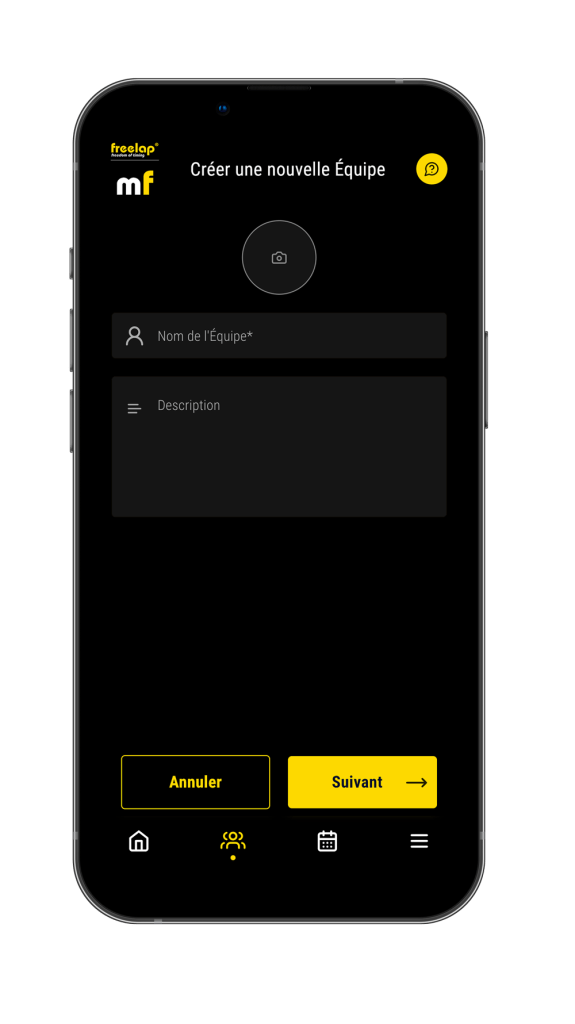
• Créer une Équipe
Cliquez sur le bouton “Créer une Équipe” pour créer une nouvelle Équipe, puis entrez:
– Le nom de l’Équipe (doit être unique)
– Une description (optionnel)
– Une photo/logo de l’Équipe (optionnel)
Et cliquez sur le bouton “Suivant”.
Enfin, ajoutez les membres de l’Équipe. MyFreelap permet d’ajouter des membres de 3 façons:
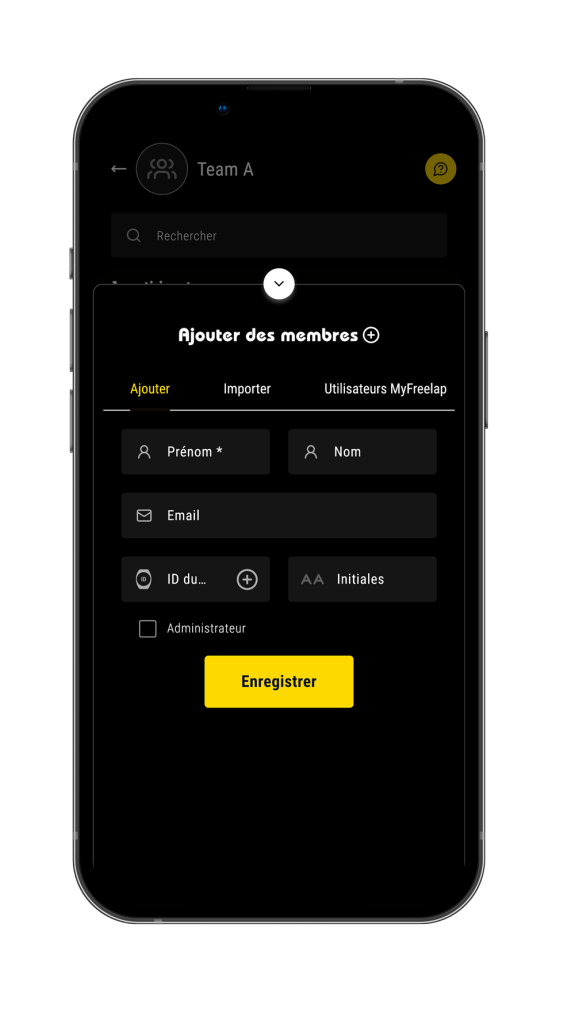
• Ajouter des membres manuellement
– Entrez le Prénom (obligatoire) de l’athlète que vous souhaitez ajouter.
Les autres champs ne sont pas obligatoires mais fortement recommandés:
– Nom: Recommandé si 2 membres ont le même prénom.
– Email: Permet à l’application de vérifier si cet email est associé à un compte MyFreelap. Si c’est le cas, l’application envoie une notification d’invitation à rejoindre votre Équipe à l’utilisateur.
– ID du transpondeur: Il s’agit de la suite de caractères (2 lettres – 4 chiffres) inscrite sur le devant de l’appareil. Assignez un transpondeur unique à chaque athlète pour gagner du temps lors de la création de vos Entraînements.
– Initiales: seront utilisées dans les tableaux de données, à la place de l’ID du transpondeur. Cela vous permet de savoir au premier coup d’oeil à quels athlètes les données correspondent.
– Administrateur: Cochez cette case si vous souhaitez donner les droits d’administrateur sur votre Équipe à cet utilisateur.
– Enfin, cliquez sur le bouton “Enregistrer” pour ajouter l’athlète.
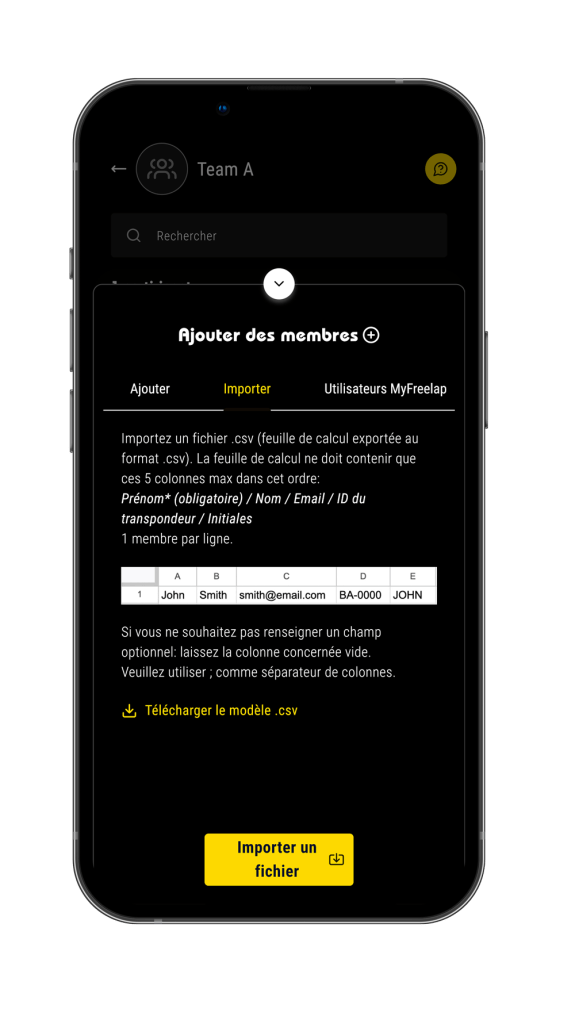
• Importer des membres
Importez un fichier .csv (feuille de calcul). Le fichier doit contenir uniquement de 1 à 5 colonnes: Prénom* / Nom / Email / ID du transpondeur / Initiales. 1 membre par ligne. Max. 500 athlètes dans une même Équipe.
Téléchargez le modèle en cliquant sur “Télécharger le modèle“.
Si vous ne souhaitez pas renseigner une colonne optionnelle: laissez la colonne concernée vide.
Veuillez utiliser “;” comme séparateur de colonnes.
Cliquez sur “Ajouter un fichier”, sélectionnez votre fichier, puis cliquez sur “Importer”.
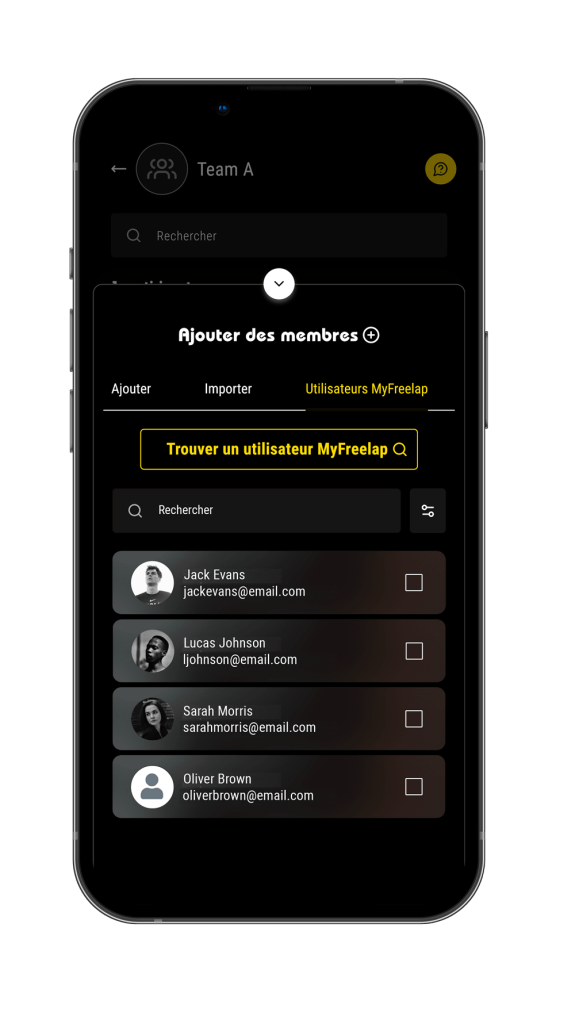
• Ajouter des membres parmi les utilisateurs MyFreelap
Cette section vous permet de rajouter rapidement un membre parmi la liste des utilisateurs MyFreelap avec qui vous avez déjà interagit, ou de rechercher un autre utilisateur MyFreelap pour l’ajouter.
Sélectionnez les utilisateurs MyFreelap que vous souhaitez ajouter à votre Équipe, puis cliquez sur “Enregistrer”.
Pour chercher un utilisateur MyFreelap qui ne figure pas dans votre liste, cliquez sur “Chercher un utilisateur MyFreelap”.Puis entrez son adresse email et cliauez sur “Rechercher”. Enfin cliquez sur “Ajouter” pour l’ajouter dans la liste de vos utilisateurs connus, cochez sa case, et cliquez sur “Ajouter l’utilisateur sélectionné”.
L’application va alors envoyer une notification d’invitation à rejoindre votre Équipe à cet utilisateur.
• À propos des invitations à rejoindre une Équipe
Lorsque l’adresse email d’un membre d’une Équipe est renseignée, l’application vérifie si cet email est associé à un compte MyFreelap. Si c’est le cas, l’application envoie une notification d’invitation à rejoindre votre Équipe à l’utilisateur. L’utilisateur peut alors accepter ou rejeter l’invitation.
– Si l’utilisateur accepte l’invitation: Il verra alors l’Équipe sur son compte MyFreelap. Il pourra uniquement voir l’Équipe et la liste des membres, et quitter l’Équipe.
Il ne pourra pas la modifier, ni la supprimer ni l’utiliser sauf s’il a les droits d’administrateur. Si vous souhaitez lui donner les droits d’administrateur, cliquez sur ce membre et cochez la case “Administrateur”.
– Si l’utilisateur rejette l’invitation : Il ne verra pas l’Équipe sur son compte MyFreelap mais vous pourrez quand même utiliser ce membre dans votre liste de départ. Il ne sera simplement pas connecté à l’Équipe.
Note: Pour annuler ou renvoyer une invitation à un utilisateur, cliquez sur l’utilisateur concerné dans la liste des membres de l’Équipe.
Le statut de chaque membre est indiqué par un icône:
![]() = Le membre n’a pas de compte MyFreelap (ou son email n’a pas été renseigné)
= Le membre n’a pas de compte MyFreelap (ou son email n’a pas été renseigné)
![]() = Le membre a un compte MyFreelap, mais il a rejeté votre invitation à rejoindre l’Équipe.
= Le membre a un compte MyFreelap, mais il a rejeté votre invitation à rejoindre l’Équipe.
![]() = Le membre a un compte MyFreelap, mais il n’a pas encore répondu à votre invitation.
= Le membre a un compte MyFreelap, mais il n’a pas encore répondu à votre invitation.
![]() = Le membre a accepté votre invitation à rejoindre l’Équipe. Il peut voir l’Équipe sur son compte, et les entraînements faits avec cette Équipe.
= Le membre a accepté votre invitation à rejoindre l’Équipe. Il peut voir l’Équipe sur son compte, et les entraînements faits avec cette Équipe.
![]() = Le membre est administrateur de l’Équipe. Les utilisateurs qui ont des droits d’administrateur sur une Équipe peuvent:
= Le membre est administrateur de l’Équipe. Les utilisateurs qui ont des droits d’administrateur sur une Équipe peuvent:
– Utiliser, modifier, et supprimer l’Équipe
– Ajouter, modifier, et supprimer les membres de l’Équipe
– Donner / retirer les droits d’administrateur
De plus, les Entraînements effectués en utilisant une Équipe sont automatiquement partagés à tous les administrateurs de l’Équipe. Il peut y avoir plusieurs administrateurs pour une même Équipe.
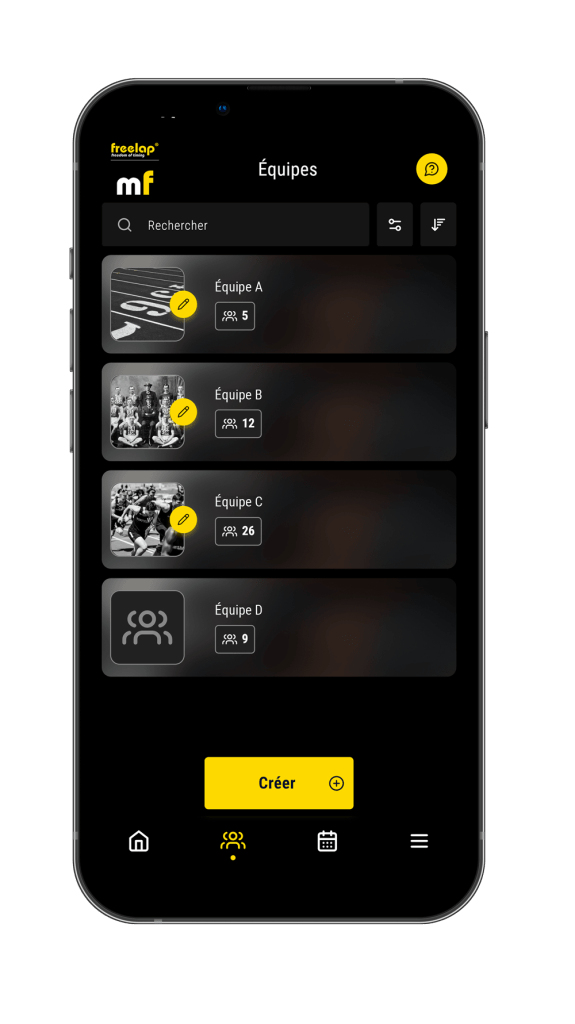
• Gérer et Utiliser les Équipes
La section “Équipes” affiche la liste de vos Équipes.
Depuis cet écran vous pouvez:
> Cliquez sur ![]() pour modifier les informations de l’Équipe (nom, description et image) / Seulement disponible si vous êtes administrateur de l’Équipe.
pour modifier les informations de l’Équipe (nom, description et image) / Seulement disponible si vous êtes administrateur de l’Équipe.
> Pressez 3s sur une Équipe pour la supprimer.
> Cliquez sur une Équipe pour voir et gérer la liste des membres.
L’écran affiche les informations et la liste des membres de l’Équipe.
• Si vous êtes administrateur de l’Équipe, vous pouvez:
– Ajouter des membres à l’Équipe > Cliquez sur “Ajouter un membre”
– Chercher un membre en utilisant la barre de recherche
– Cliquer sur un membre pour modifier ses informations (Prénom / Nom / Email / ID du transpondeur / Initiales / Droits d’administrateur / Annuler ou renvoyer l’invitation)
– Désactiver les membres que vous souhaitez retirer de la liste de départ en cliquant sur ![]()
– Presser 3s sur un membre pour le supprimer de l’Équipe
• Si vous n’êtes PAS administrateur, vous pouvez seulement:
– Voir la liste des membres
– Quitter l’Équipe
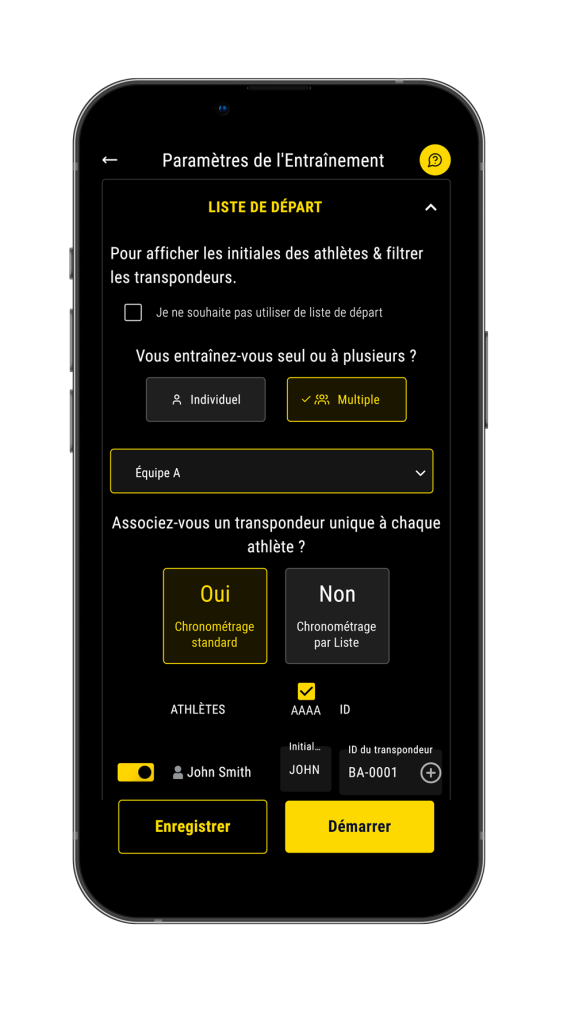
Lorsque vous créez un nouvel Entraînement, dans la section Liste de départ: Choisissez “Multiple” et sélectionnez l’Équipe souhaitée dans la liste.
 DÉMARRER LE CHRONOMÉTRAGE
DÉMARRER LE CHRONOMÉTRAGE
Vous pouvez démarrer le chronométrage en utilisant le Chronométrage Rapide, ou en utilisant un Exercice. Le bouton de Chronométrage Rapide, la librairie d’Exercices préconfigurés et le bouton pour créer un exercice personnalisé sont disponibles depuis l’écran d’Accueil. Depuis le menu principal, cliquez sur ![]() .
.
 CHRONOMÉTRAGE RAPIDE
CHRONOMÉTRAGE RAPIDE
Le bouton Chronométrage Rapide vous permet de démarrer le chronométrage rapidement avec les fonctionnalités de base.
Depuis l’accueil, cliquez sur “Chronométrage Rapide”.
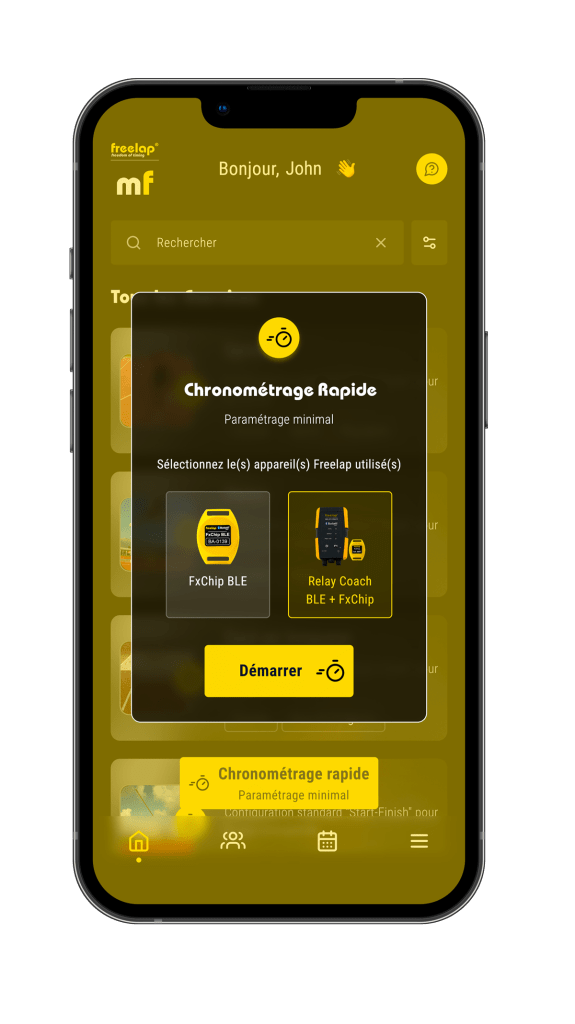
• Sélectionnez le type d’appareil BLE Freelap que vous utilisez entre le “FxChip BLE” ou le “Relay Coach BLE + FxChip”
• Cliquez sur Démarrer
![]() En utilisant la fonction Chronométrage Rapide vous accédez uniquement aux fonctionnalités de base.
En utilisant la fonction Chronométrage Rapide vous accédez uniquement aux fonctionnalités de base.
Fonctionnalités NON-disponibles avec le Chronométrage Rapide:
– Paramétrer une liste de départ pour:
– afficher les initiales ou le prénom des athlètes
– recevoir uniquement les temps des transpondeurs sélectionnés (et non de tous les transpondeurs autour de vous)
– Paramétrer des Distances pour obtenir les données de Vitesse
– Sélectionner la méthode de Chronométrage par Liste
Si vous souhaitez accéder à toutes ces fonctionnalités, sélectionnez un Exercice préconfiguré.
 EXERCICES
EXERCICES
Les Exercices vous permettent de lancer facilement le chronométrage et d’accéder à toutes les fonctionnalités adaptées aux besoins de l’Exercice. Vous pouvez soit utiliser un Exercice préconfiguré (accompagné d’un tutoriel détaillé), soit créer et utiliser un Exercice personnalisé.
Les Exercices sont accessibles depuis l’écran d’accueil. Depuis le menu principal, cliquez sur ![]() .
.
Étape 1: Sélectionner un Exercice
A / EXERCICE PRÉCONFIGURÉ
• Trouvez l’Exercice qui correspond à vos besoins.
Pour trouver facilement le bon Exercice pour vous vous pouvez:
– Faire une recherche en utilisant la barre de recherche
– Filtrer les Exercices par sport
• Sélectionnez un Exercice préconfiguré
– Cliquez sur l’Exercice pour voir le détail.
Vous y trouverez:
• Des exemples de configurations
• La liste des produits Freelap nécessaires
• Un tutoriel d’installation
• Un tutoriel d’exécution de l’Exercice
Cliquez sur le bouton “Sélectionner” pour sélectionner l’Exercice.
B / EXERCICE PERSONNALISÉ
• Créez un Exercice personnalisé.
– Cliquez sur le bouton “+ Exercice personnalisé”
– Vous pouvez ajouter une image de l’Exercice (optionnel)
– Entrez le nom de l’Exercice
– Entrez la description de l’Exercice (optionnel)
– Dans la section DISTANCES vous pouvez ajouter les distances entre chaque balise pour obtenir vos données de distance et de vitesse. (optionnel)
– Dans la section CODIFICATION vous pouvez choisir d’afficher uniquement les temps START-(LAP)-FINISH pour éviter les temps indésirables. (ne cochez pas cette option si vous chronométrez en boucle (FINISH-FINISH). (optionnel)
– Cliquez sur Enregistrer pour sauvegarder votre Exercice.
• Gérez et utilisez un Exercice personnalisé
– Cliquez sur ![]() pour modifier un Exercice personnalisé. /!\ Vous ne pouvez pas modifier les distances.
pour modifier un Exercice personnalisé. /!\ Vous ne pouvez pas modifier les distances.
> Appuyez 3s sur un Exercice personnalisé pour le supprimer.
> Cliquez sur un Exercice personnalisé pour le sélectionner et l’utiliser.
Étape 2: Paramétrez votre Entraînement
• Réglages généraux:
– Modifiez le nom de l’Entraînement
– Modifiez la date et l’heure de l’Entraînement
• Appareil Freelap utilisé:
– Sélectionnez le type d’appareil BLE Freelap que vous utilisez
• Distances:
La section distance n’est pas affichée lors de l’utilisation d’un Exercice personnalisé (puisque déjà renseignée dans l’Exercice lui-même)
Ajoutez des Distances pour obtenir les données de distance et de vitesse !
![]()
– Si vous avez au moins 1 balise code LAP vous devez ajouter les distances entre chaque balise. Exemple: Pour chronométrer 60m avec une balise code LAP à 10m ( donc 10m + 50m): Ajouter une distance “10” > puis cliquez sur le bouton + pour ajouter une deuxième distance “50”.
– Les distances sont toujours en mètres.
• Liste de départ:
– Si vous ne souhaitez pas utiliser de liste de départ, cochez la case “Ne pas utiliser de liste de départ”.
Ou choisissez entre:
– Entrez les initiales de l’athlète (max. 4 caractères) (optionnel): Les initiales seront affichées dans le tableau de données à la place de l’ID du transpondeur.
– Entrez l’ID du transpondeur (2 lettres – 4 chiffres inscrits sur le devant de votre appareil), ou sélectionnez-le dans la liste.
– Sélectionnez une Équipe dans la liste de vos Équipes
– Choisissez entre la méthode de Chronométrage Standard ou par Liste
– Gérez votre liste de départ
Cliquez sur “Démarrer” pour démarrer l’Entraînement, ou sur “Enregistrer” pour le démarrer plus tard.
> Si vous avez sélectionné “Relay Coach BLE”: l’application va chercher et afficher la liste des Relay Coach BLE autour de vous.
– Allumez votre Relay Coach BLE.
– Cliquez sur le Relay Coach BLE que vous utilisez pour le sélectionner et commencer à recevoir vos données.
![]() Quelle est la différence entre la méthode de Chronométrage Standard et la méthode de Chronométrage par Liste ?
Quelle est la différence entre la méthode de Chronométrage Standard et la méthode de Chronométrage par Liste ?
– Chronométrage standard (la + utilisée): 1 athlète = 1 transpondeur. Les données sont attribuées aux athlètes via l’ID de leur transpondeur. Chaque transpondeur dispose d’un ID unique ce qui permet de chronométrer plusieurs athlètes simultanément.
– Chronométrage par Liste (principalement utilisée par les grandes équipes – pour s’entraîner à la suite en respectant un ordre de passage): les athlètes peuvent utiliser le même transpondeur. Les temps sont automatiquement attribués aux athlètes correspondants, suivant l’ordre de passage pré-déterminé de la liste de départ.
Étape 3: Gérez votre Liste de départ
– Cliquez sur ![]() pour désactiver les athlètes absents
pour désactiver les athlètes absents
– Entrez/modifiez les Initiales (max. 4 caractères): Les Initiales seront affichées dans le tableau de données à la place de l’ID du transpondeur. Décochez la case “Initiales” si vous ne souhaitez pas les utiliser
– Assignez un transpondeur unique à chaque athlète. Sélectionnez un transpondeur dans la liste des transpondeurs que vous avez enregistrés dans la section “Mes Transpondeurs Freelap, ou entrez le manuellement en entrant son ID (2 lettres- 4 chiffres, inscrits sur le devant de l’appareil), ou détectez-le via Bluetooth.
Modifiez les transpondeurs utilisés pour l’Entraînement:
– Cliquez sur ![]() pour désactiver les transpondeurs que vous n’utilisez pas
pour désactiver les transpondeurs que vous n’utilisez pas
Modifiez la Liste de départ:
– Cliquez sur ![]() pour désactiver les athlètes absents
pour désactiver les athlètes absents
– Cliquez sur ![]() pour glisser-déposer les athlètes pour modifier l’ordre de passage.
pour glisser-déposer les athlètes pour modifier l’ordre de passage.
![]() Les athlètes devront respecter l’ordre de passage de la Liste de départ.
Les athlètes devront respecter l’ordre de passage de la Liste de départ.
Modifier les transpondeurs assignés à chaque couloir
– Cliquez sur ![]() pour désactiver les transpondeurs que vous n’utilisez pas
pour désactiver les transpondeurs que vous n’utilisez pas
– Cliquez sur ![]() pour glisser-déposer les transpondeurs pour changer le couloir auquels ils sont assignés.
pour glisser-déposer les transpondeurs pour changer le couloir auquels ils sont assignés.
![]() Les transpondeurs devront être utilisés uniquement pour le couloir sur lequel ils ont été assignés.
Les transpondeurs devront être utilisés uniquement pour le couloir sur lequel ils ont été assignés.
Modifiez votre Liste de départ:
– Cliquez sur ![]() pour désactiver les athlètes absents
pour désactiver les athlètes absents
– Cliquez sur ![]() pour glisser-déposer les athlètes pour modifier l’ordre de passage / le couloir assigné.
pour glisser-déposer les athlètes pour modifier l’ordre de passage / le couloir assigné.
![]() Les athlètes devront respecter l’ordre de passage de la Liste de départ et le couloir qui leur est assigné.
Les athlètes devront respecter l’ordre de passage de la Liste de départ et le couloir qui leur est assigné.
![]() Les paramètres de l’Entraînement peuvent varier selon l’Exercice utilisé:
Les paramètres de l’Entraînement peuvent varier selon l’Exercice utilisé:
– Pour certains Exercices, la section Distance n’est pas disponible, soit car une distance est déjà prédéfinie, soit car elle n’est pas utile.
– Pour certains Exercices, la méthode de Chronométrage par Liste n’est pas disponible car elle n’est pas utilisée dans ce cas.
![]() Vous ne pouvez démarrer un Entraînenement (réception des données) que depuis l’application MyFreelap, et non depuis la version Web myfreelap.com.
Vous ne pouvez démarrer un Entraînenement (réception des données) que depuis l’application MyFreelap, et non depuis la version Web myfreelap.com.
Depuis le web vous pouvez uniquement enregistrer l’Entraînement pour le lancer plus tard depuis votre appareil mobile.
 LIVE: direct – réception des données
LIVE: direct – réception des données
Le DIRECT s’affiche lorsque vous démarrez l’Entraînement pour recevoir les données .
• Ouvrez l’Entraînement que vous souhaitez démarrer.
• Pour commencer à recevoir les données: cliquez sur ![]() en bas de l’écran.
en bas de l’écran.
.
Le DIRECT est uniquement disponible depuis l’application MyFreelap.
• Fixez les transpondeurs sur les athlètes.
• Allumez et placez les balises Freelap.
• Placez votre appareil mobile à 1m du sol. Selon le modèle de votre appareil mobile, placez-le entre 10m et 50m (pour les modèles les plus récents) après la ligne d’arrivée. (Si l’athlète utilise une montre connectée ou garde son téléphone dans sa poche: c’est OK).
• Si vous disposez d’un Relay Coach BLE: allumez-le et placez- le à 10m après la balise d’arrivée.
Pour en savoir plus sur la configuration de votre système Freelap selon votre sport, Veuillez consulter la page Guides par sport.
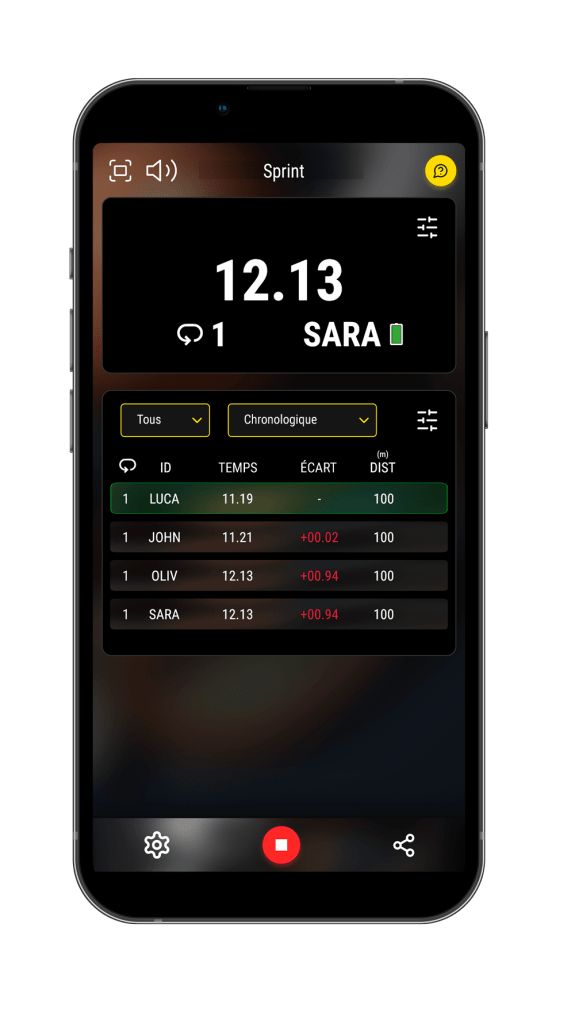
• Géneral
En haut de l’écran est affiché le nom de l’Exercice que vous chronométrez.
• ![]() : Ouvrir le mode plein écran
: Ouvrir le mode plein écran
• ![]() : Activer / Désactiver le son
: Activer / Désactiver le son
• ![]() : Modifier les paramètres de l’Entraînement
: Modifier les paramètres de l’Entraînement
• ![]() : Partager / Exporter les données
: Partager / Exporter les données
• ![]() : Arrêter la réception des données
: Arrêter la réception des données
• Dernier temps reçu
Dans la partie supérieure de l’écran est affiché le dernier temps reçu.
En d’autres termes, chaque fois qu’un athlète franchit la balise FINISH, son temps est affiché en haut de l’écran. Son temps reste affiché jusqu’à ce qu’un nouveau temps soit reçu et affiché.
• En cliquant sur ![]() vous pouvez personnaliser l’affichage et choisir entre:
vous pouvez personnaliser l’affichage et choisir entre:
– Données: Temps OU Vitesse
– ID: Initiales OU ID du tranpondeur OU Prénom
– Thème: Clair OU Sombre
• Tableau de données
Le tableau des données affiche toutes les données reçues.
• Filtre: Par défaut il affiche toutes les données de tous les athlètes, mais vous pouvez filtrer pour n’afficher que les résultats d’un seul athlète.
• Tri: Par défaut les données sont triées par ordre chronologique, mais vous pouvez changer par ordre Antéchronologique ou par Classement (du meilleur temps au temps le plus lent).
• Personnaliser l’affichage des données: Cliquer sur ![]() pour ouvrir la fenêtre de personnalisation. Ensuite vous pouvez Activer / Désactiver le types de données que vous souhaitez afficher/cacher en utilisant les boutons
pour ouvrir la fenêtre de personnalisation. Ensuite vous pouvez Activer / Désactiver le types de données que vous souhaitez afficher/cacher en utilisant les boutons ![]() .
.
Note: Selon l’Exercice utilisé ou selon les paramètres de votre Entraînement, certains types de données peuvent être indisponibles.
• Appuyez 3 secondes sur un temps pour le supprimer. Vous pouvez sélectionner plusieurs temps:
– Cliquez sur “Supprimer les temps sélectionnés” pour supprimer les temps sélectionnés.
– Cliquez sur “Supprimer TOUS les temps” pour supprimer tous les temps de l’Entraînement.
• Mode plein écran
• Cliquez sur ![]() pour ouvrir le mode plein écran
pour ouvrir le mode plein écran
• En cliquant sur ![]() vous pouvez personnaliser l’affichage et choisir entre:
vous pouvez personnaliser l’affichage et choisir entre:
– Données: Temps OU Vitesse
– ID: Initiales OU ID du transpondeur OU Prénom
– Thème: Clair ou Sombre
– Nombre de temps à afficher: 1, 2 OU 4
• Cliquez sur ![]() pour sortir du mode plein écran.
pour sortir du mode plein écran.
![]() Types de données:
Types de données:
• ![]() : Numéro du passage de l’athlète (1,2,3 ..)
: Numéro du passage de l’athlète (1,2,3 ..)
• ID: ID du transpondeur / ou Initiales / ou Prénom de l’athlète
• TEMPS: Temps du passage (le nombre de temps intermédiaires est indiqué entre parenthèses) + Cliquez sur un temps pour voir le détail des temps intermédiaires.
• ÉCART: Écart de temps (avec le temps précédent du même athlète OU avec le meilleur temps de tout l’Entraînement)
• TOTAL: Cumule des temps de tous les passages de l’athlète
• DISTANCE: Distance du passage
• VITESSE: Vitesse moyenne du passage (en m/s, km/h ou mph)
• MEILLEUR TEMPS: Mis en avant avec un arrière plan vert
• TEMPS LE + LENT: Mis en avant avec un arrière plan rouge
 HISTORIQUE
HISTORIQUE
L’Historique est l’endroit où sont stockés tous vos Entraînements.
Depuis le menu principal, cliquez sur ![]() .
.
.
Depuis l’Historique vous pouvez:
![]() : Rechercher un Entraînement à l’aide de la barre de recherche.
: Rechercher un Entraînement à l’aide de la barre de recherche.
![]() : Utiliser la vue calendrier. Les dates auxquelles un Entraînement a été effectué ou planifié sont marqués d’une pastille jaune indiquant le nombre d’Entraînements faits/planifiés pour cette date.
: Utiliser la vue calendrier. Les dates auxquelles un Entraînement a été effectué ou planifié sont marqués d’une pastille jaune indiquant le nombre d’Entraînements faits/planifiés pour cette date.
Cliquez sur une date pour voir la liste des Entraînements faits/planifiés ce jour.
Vous pouvez sélectionner une période: Cliquez sur la date de début puis sur la date de fin de la période que vous souhaitez sélectionner.
![]() – Filtrer les Entraînements:
– Filtrer les Entraînements:
– Par Exercice
– Par Type : Mes Entraînements / Entraînements partagés (Entraînements qui m’ont été partagés par un autre utilisateur MyFreelap)
– Par Équipe
![]() Trier les Entraînements par ordre:
Trier les Entraînements par ordre:
– Chronologique
– Antéchronologique
• Appuyez 3 secondes sur un Entraînement pour le supprimer. Vous pouvez sélectionner plusieurs Entraînements pour effectuer une suppression groupée.
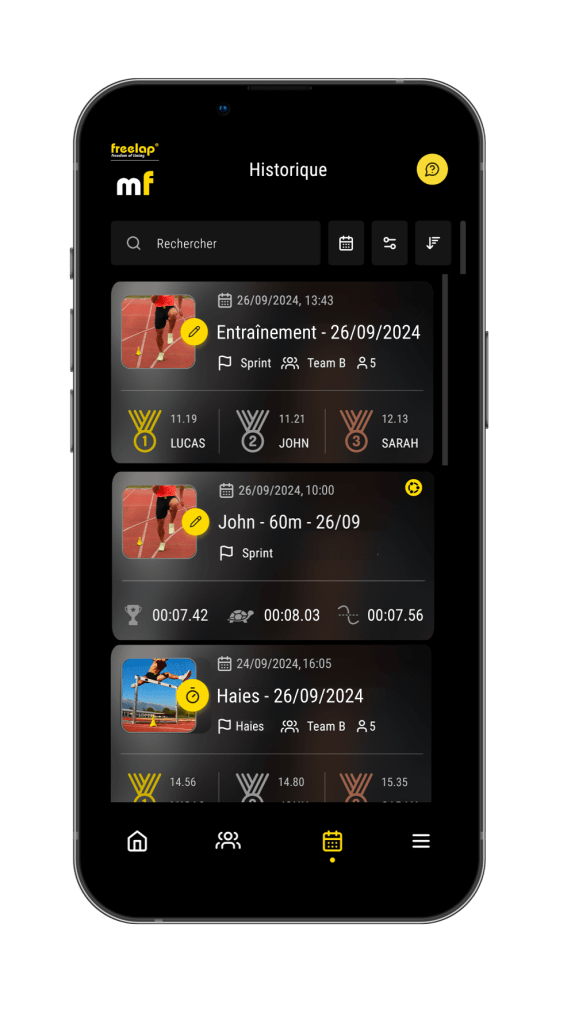
• Aperçu des Entraînements
Pour chaque Entraînement est affiché: La date et l’heure / le nom de l’Entraînement / l’Exercice / l’Équipe/ le nombre d’athlètes
Données à la une: (affichées seulement lorsque des données ont été collectées)
– Pour les Entraînements “Individuels”: Meilleur temps / temps le + lent / temps moyen .
– Pour les Entraînements “Multiple”: Les 3 meilleurs temps et les athlètes correspondants
Entraînement partagé:
– ![]() Signifie qu’il s’agit d’un Entraînement partagé. Cliquez sur l’icône pour afficher le nom de l’utilisateur qui a partagé l’Entraînement avec vous.
Signifie qu’il s’agit d’un Entraînement partagé. Cliquez sur l’icône pour afficher le nom de l’utilisateur qui a partagé l’Entraînement avec vous.
– ![]() Signifie que votre Entraînement a été partagé.
Signifie que votre Entraînement a été partagé.
Entraînement actuellement en cours:
![]() : signifie que cet Entraînement est en cours.
: signifie que cet Entraînement est en cours.
Cliquez sur un Entraînement pour l’ouvrir.
• Gestion des Entraînements
Cliquez sur un Entraînement pour afficher les détails, vous voyez alors:
– Les informations de l’Entraînement (date et heure, nom de l’Entraînement, Exercice, Équipe, nombre d’athlètes).
> Cliquez sur ![]() pour cacher la section d’information.
pour cacher la section d’information.
– Toutes les données recueillies lors de l’Entraînement
• ![]() : Modifier les paramètres de l’Entraînement
: Modifier les paramètres de l’Entraînement
• ![]() : Partager / Exporter les données
: Partager / Exporter les données
• ![]() : Démarrer / reprendre la réception des données
: Démarrer / reprendre la réception des données
Le tableau des données affiche toutes les données reçues.
• Filtre: Par défaut il affiche toutes les données de tous les athlètes, mais vous pouvez filtrer pour n’afficher que les résultats d’un seul athlète.
• Tri: Par défaut les données sont triées par ordre chronologique, mais vous pouvez changer par ordre Antéchronologique ou par Classement (du meilleur temps au temps le plus lent).
• Personnaliser l’affichage des données: Cliquer sur ![]() pour ouvrir la fenêtre de personnalisation. Ensuite vous pouvez Activer / Désactiver le types de données que vous souhaitez afficher/cacher en utilisant les boutons
pour ouvrir la fenêtre de personnalisation. Ensuite vous pouvez Activer / Désactiver le types de données que vous souhaitez afficher/cacher en utilisant les boutons ![]() .
.
Note: Selon l’Exercice utilisé ou selon les paramètres de votre Entraînement, certains types de données peuvent être indisponibles.
• Appuyez 3 secondes sur un temps pour le supprimer. Vous pouvez sélectionner plusieurs temps:
– Cliquez sur “Supprimer les temps sélectionnés” pour supprimer les temps sélectionnés.
– Cliquez sur “Supprimer TOUS les temps” pour supprimer tous les temps de l’Entraînement.
 EXPORTEZ & PARTAGEZ LES DONNÉES
EXPORTEZ & PARTAGEZ LES DONNÉES
Depuis un Entraînement et même depuis le DIRECT (réception des temps) cliquez sur ![]() en bas de l’écran pour exporter les données ou partager votre Entraînement avec un autre utilisateur MyFreelap.
en bas de l’écran pour exporter les données ou partager votre Entraînement avec un autre utilisateur MyFreelap.
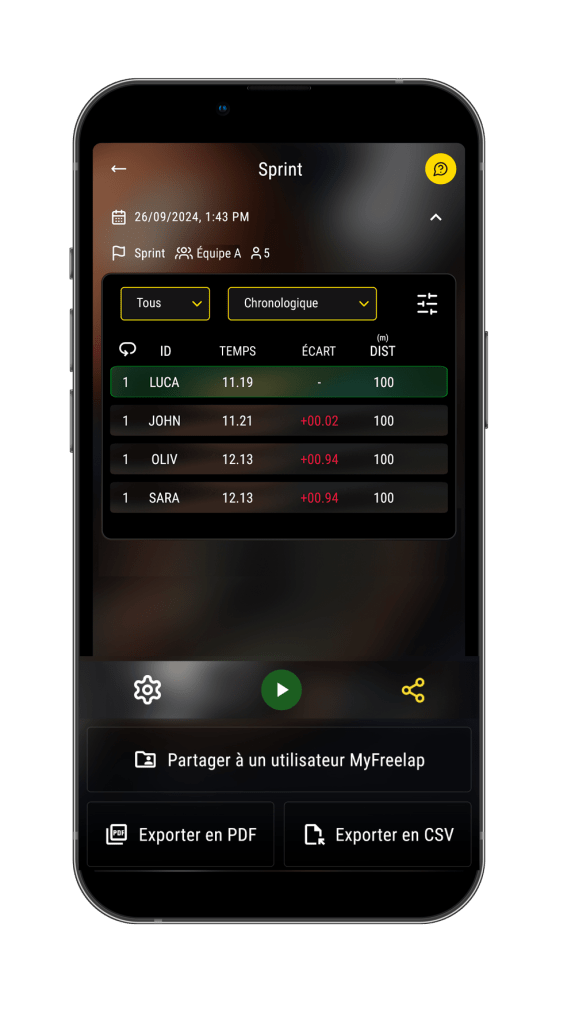
• Export des données
• Tout d’abord, depuis l’application, choisissez les données que vous souhaitez afficher. L’application exportera exactement les données qui sont affichées. De ce fait, vous pouvez par example exporter seulement les données d’un seul athlète si vous le souhaitez, ou classer les temps du meilleur au moins bon, ou encore choisir d’exporter ou non les écarts de temps etc.. en personnalisant l’affichage des données de l’Entraînement.
Ensuite depuis votre Entraînement cliquez sur ![]() en bas de l’écran.
en bas de l’écran.
• Vous pouvez choisir d’exporter au format:
– .PDF
– .CSV (tableur).
Cliquez sur le bouton correspondant pour télécharger les données.
• Vérifiez que vous avez choisi le séparateur qui correspond à vos besoins: Vous pouvez choisir le format du séparateur des colonnes depuis les Réglages > Paramètres Généraux > Séparateur .csv. Généralement “,” est utilisé en Europe et “;” est utilisé dans les autres pays. Si vous avez choisi le mauvais séparateur, toutes les données seront affichées dans une seule colonne. Si c’est le cas, changez le séparateur dans les réglages et téléchargez vos données une nouvelle fois.
• Selon les réglages du logiciel de tableur que vous utilisez, il se peut que les temps soit convertis en date. La plupart du temps cela arrive avec le logiciel Excel. Pour éviter cela, veuillez suivre les étapes suivantes pour ouvrir votre fichier avec Excel:
– Ouvrez un nouveau fichier Excel vierge
– Cliquez sur l’onglet “Données”
– Cliquez sur “Depuis un fichier txt/csv”
– Sélectionnez votre fichier et cliquez sur Ouvrir
• Partagez votre Entraînement avec d’autres utilisateurs MyFreelap
Pour partager votre Entraînement à d’autres utilisateurs MyFreelap:
Depuis votre Entraînement, cliquez sur ![]() puis cliquez sur “Partager à un utilisateur MyFreelap”.
puis cliquez sur “Partager à un utilisateur MyFreelap”.
– En haut vous pouvez voir la liste des utilisateurs avec qui l’Entraînement a déjà été partagé. Vous pouvez également annuler un partage.
Ensuite la liste des “Utilisateurs MyFreelap connus” (utilisateurs MyFreelap avec lesquels vous avez déjà interagit) est affichée.
– Vous pouvez rechercher un utilisateur dans liste à l’aide de la barre de recherche
– Or filtrer par Équipe pour n’afficher que les utilisateurs MyFreelap faisants partie d’une Équipe spécifique.
> Cochez les utilisateurs à qui vous souhaitez partager l’Entraînement et cliquez sur le bouton “Partager”.
Ou vous pouvez chercher un autre utilisateur MyFreelap:
Cliquez sur le bouton “Rechercher un utilisateur MyFreelap > entrez son email > cliquez sur “Ajouter” pour l’ajouter à votre liste > cochez sa case et cliquez sur le bouton “Partager”.
![]() Lorsque vous partagez votre Entraînement à un autre utilisateur MyFreelap, l’application lui envoie une notification. L’utilisateur peut choisir d’accepter l’Entraînement ou de le rejeter.
Lorsque vous partagez votre Entraînement à un autre utilisateur MyFreelap, l’application lui envoie une notification. L’utilisateur peut choisir d’accepter l’Entraînement ou de le rejeter.
• S’il accepte: Il verra l’Entraînement sur son compte MyFreelap. Il pourra alors:
– Voir l’Entraînement et ses données
– Personnaliser l’affichage des données (n’affectera que l’affichage sur son compte à lui)
– Exporter les données
– Supprimer l’Entraînement (il ne sera supprimé que sur son compte, pas sur le vôtre).
Il ne pourra pas démarrer, reprendre, arrêter, modifier, partager l’Entraînement, ni supprimer les données si il ne dispose pas de droits d’administrateur sur cet Entraînement.
Vous pouvez avoir des droits d’administrateur sur un Entraînement, que si vous en êtes le créateur, ou si vous avez les droits d’administrateur de l’Équipe utilisée pour l’Entraînement.
• S’il rejete : Il ne verra pas l’Entraînement sur son compte MyFreelap.
Note: Si une Équipe est utilisée pour un Entraînement, l’Entraînement sera automatiquement partagé à tous les administrateurs de l’Équipe, et ils seront automatiquement administrateurs de l’Entraînement également.