INTRODUCTION
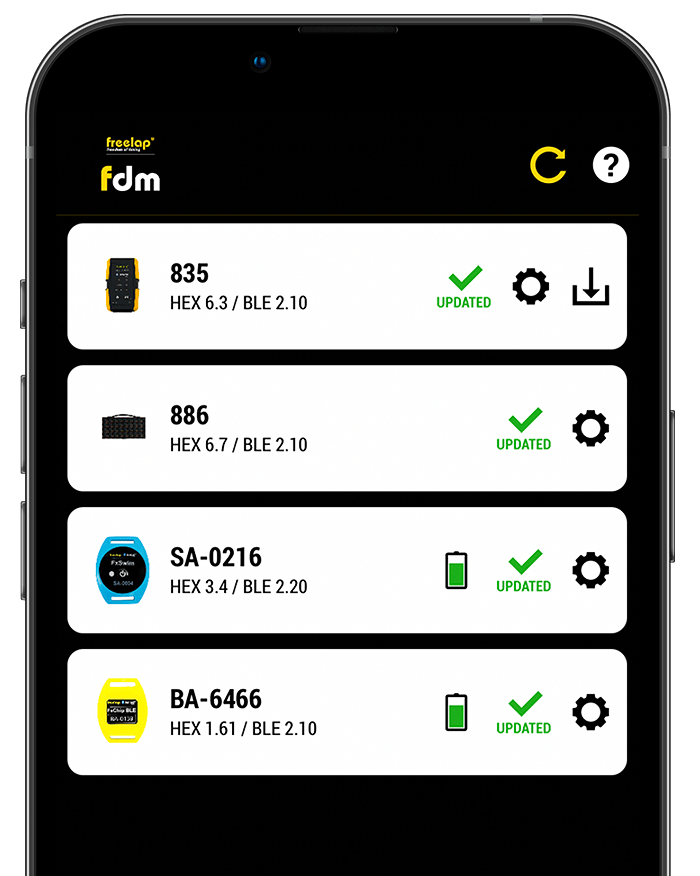
• What is Freelap Device Manager (FDM)?
Freelap Device Manager is the app that lets you set up and update your Freelap® BLE devices.
• Compatible Devices
FDM is compatible with all your Freelap® products with Bluetooth function:
Bluetooth chips (FxChip BLE and FxSwim) / Relay Coach BLE / LED Display screen.
Compatible mobile devices: iOS 13 and higher / Android 6 and higher.
DOWNLOAD
• Download FDM app
Download Freelap Device Manager app on your smartphone (free), from App Store or Google Play Store
• Download FDM Software
To update your Relay Coach BLE or your LED Display, in case of major update (version lower than n°6): Download FDM software on your computer (free).
DETECTION, CONFIGURATION & UPDATE
• Detect FxChip BLE
For the app to detect your FxChip BLE:
• Turn on location and Bluetooth function on your smartphone.
• Turn on a Freelap® transmitter
• Activate your FxChip BLE (put into motion) and place it at about 30cm from the transmitter. Wait 5 seconds. Make sure that the FxChip BLE still flashes (indicate that it is ready to be detected).
• Open the Freelap Device Manager app and click ![]() to start the detection.
to start the detection.
The device can be detected within 2 minutes, after which it enter into stand by mode (you must repeat the steps above).
• FxChip BLE Features
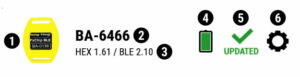
• 1: Image of the device
• 2: Name of the device
• 3: HEX 1.61 = Firmware version / BLE 2.10 = Bluetooth version
• 4: The battery charge level
• 5: Device update: ![]() means that a new update is available
means that a new update is available
• 6: Settings
To set up your device, click ![]() . It will display:
. It will display:
ID: Unique ID number of the device
Version: Device version
BLE Version: Bluetooth version
• Update FxChip BLE
When a new update is available, the icon ![]() appears.
appears.
• Click on the icon ![]() .
.
• Then click on the “INSTALL” button (the update takes about 1 minute).
• Detect FxSwim
For the app to detect your FxSwim:
• Turn on location and Bluetooth function on your smartphone.
• Turn on your FxSwim: Press the central button for 2 seconds (the FxSwim flashes twice quickly).
Wait 5 seconds. Make sure your FxSwim still flashes (flashes indicate that it is ready to be detected).
• Open the Freelap Device Manager app and click ![]() to start the detection.
to start the detection.
The device can be detected within 2 minutes, after which it enter into stand by mode (you must repeat the steps above).
• FxSwim Features
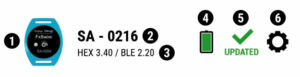
• 1: Image of the device
• 2: Name of the device
• 3: HEX 3.4 = Firmware version / BLE 2.20 = Bluetooth version
• 4: The battery charge level
• 5: Device update : ![]() means a new update is available
means a new update is available
• 6: Settings
To set up your device : click on the icon ![]() . It will display:
. It will display:
ID: Unique ID number of the device
Version: Device version
BLE Version: Bluetooth version
• Update FxSwim
When a new update is available, the icon ![]() appears.
appears.
• Click on the icon ![]() .
.
• Then click on the “INSTALL” button (the update takes about 1 minute).
• Detect Relay Coach BLE
DETECT WITH FDM APP
• Turn on location and Bluetooth function on your smartphone.
• Turn on your Relay Coach BLE: press the “ON” button.
• Open the Freelap Device Manager app.
• Click ![]() to start the detection.
to start the detection.
DETECT WITH FDM SOFTWARE
• Turn on your Relay Coach BLE: press the “ON” button.
• Launch the software on your computer, and connect your Relay Coach BLE to your computer using the USB cable provided (USB port is at the bottom right of your Relay Coach BLE).
• Click ![]() to start the detection.
to start the detection.
• Relay Coach BLE Features
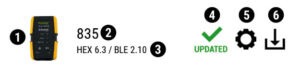
• 1: Image of the device
• 2: Name of the device
• 3: HEX 6.3 = Firmware version / BLE 2.10 = Bluetooth version
• 4: Device update: ![]() means a new update is available
means a new update is available
• 5: Settings
• 6: Download the data stored into the device (.csv file)
To set up your device: Click ![]() .
.
It will display:
• GENERAL
Model: Device’s model
Type: BLE device’s type
Name: Name of the device (Default “Serial N°.”). Rename your device: Click on ![]() . Enter the name, and click on “OK” to validate.
. Enter the name, and click on “OK” to validate.
Version: Device version
• SCHEDULE
Autoshut: trigger time of the automatic shutdown function.
To change it: Click on ![]() . Select the time you want (Disabled: function deactivated / 1h / 5h / 10h / 18h). Then click on “OK” to validate
. Select the time you want (Disabled: function deactivated / 1h / 5h / 10h / 18h). Then click on “OK” to validate
• BLUETOOTH
BLE Version: Bluetooth version
• SAVE YOUR CHANGES
Click ![]() to save your changes.
to save your changes.
• Download timing data
To download your timing data: Click ![]() .
.
It will display :
• The number of LAP times stored
• The list of the LAP times: number of the LAP / FxChip ID / LAP time / SPLIT time
Click on the button ![]() to download your times.
to download your times.
• Update Relay Coach BLE
When a new update is available, the icon ![]() appears.
appears.
Click on the icon ![]() , then click on “INSTALL” (the update takes about 1 minute).
, then click on “INSTALL” (the update takes about 1 minute).
SPECIAL CASE: In case of a major update (lower than n°6), you must first update your device with the software. Then update it with the app, to update the Bluetooth version too.
• Detect LED Display
DETECT WITH FDM APP
• Turn on location and Bluetooth function on your smartphone.
• Turn on your LED Display: press the “ON” button.
• Open the Freelap Device Manager app.
• Click ![]() to start the detection.
to start the detection.
DETECT WITH FDM SOFTWARE
• Turn on your LED Display: press the “ON” button.
• Launch the software on your computer.
• Connect your LED Display to your computer using the USB cable provided (USB port is at the side bottom oof your LED Display).
• Click ![]() to start the detection.
to start the detection.
• LED Display Features
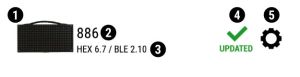
• 1: Image of the device
• 2: Name of the device
• 3: HEX 6.7 = Firmware version / BLE 2.10 = Bluetooth version
• 4: Device update: ![]() means a new update is available
means a new update is available
• 5: Settings
To set up your device : Click on the icon ![]() .
.
• GENERAL
Name: Name of the device (Default “Serial N°.”).
You can rename the device to identify it more easily:
– Click on the icon ![]() .
.
– Enter the name of the device.
– Then click on the “OK” button to validate.
Relay Pairing: (only available on Android smartphone)
This section allows you to connect a LED Display to a Relay Coach BLE so that the LED Display only displays the times collected by the Relay Coach BLE to which it is connected. This feature is useful if multiple Relay Coach BLE are used.
To connect your LED Display to a unique Relay Coach BLE :
– First, turn on and detect the Relay Coach BLE.
– Click on the icon ![]() .
.
– “NONE” means that no pairing is active yet.
– In the list that appears, click on the name of your Relay Coach BLE.
Version: Device version
• BLUETOOTH
BLE Version: Bluetooth version
• DISPLAY
Color of the athlete’s ID on the screen. To change the color :
– Click on the icon ![]() .
.
– Select the desired color and click on “OK”.
LAP Color: Color of the athlete’s time. To change the color :
– Click on the icon ![]() .
.
– Select the desired color and click on “OK”.
Timeout: Allows you to set up the display time of an athlete’s time on the screen (after this time the Freelap® logo is displayed until the next athlete passes).
– Click on the icon ![]() .
.
– Select the time you want (1 min / 5 min / 10 min / 30 min / 1H), and click on “OK”.
Rolling Last 2 LAPs: Activates the alternate display function of the last 2 LAPs (collected during the same period, varying according to the timeout configuration – see paragraph above) instead of the last LAP time only.
– Click on the icon ![]() .
.
– Tick “Yes” to activate and click on “OK”.
Display Mode: Select the desired display mode : LAP (LAP time or interval) or SPLIT (total time from a START).
– Click on the icon ![]() .
.
– Select the desired display mode and click on “OK”.
Brightness: Allows you to choose the brightness of the screen.
Battery life on “High” brightness mode : 7h / Battery life on “Low” brightness mode : 12h (Choose the “Low” brightness to extend the battery life.)
– Click on the icon ![]() .
.
– Select “High” or “Low” and click on “OK”.
• SAVE YOUR CHANGES
Click ![]() to save your changes.
to save your changes.
• Update LED Display
When a new update is available, the icon ![]() appears.
appears.
• Click on the icon ![]() . Then click “INSTALL” (the update takes about 1 minute).
. Then click “INSTALL” (the update takes about 1 minute).
SPECIAL CASE: In case of a major update (device configured on a version lower than N°6), you must first update your device using the software. Then update it using the app to update the Bluetooth version too.
- FxChip BLE
-
• Detect FxChip BLE
For the app to detect your FxChip BLE:
• Turn on location and Bluetooth function on your smartphone.
• Turn on a Freelap® transmitter
• Activate your FxChip BLE (put into motion) and place it at about 30cm from the transmitter. Wait 5 seconds. Make sure that the FxChip BLE still flashes (indicate that it is ready to be detected).
• Open the Freelap Device Manager app and click to start the detection.
to start the detection.
The device can be detected within 2 minutes, after which it enter into stand by mode (you must repeat the steps above).• FxChip BLE Features
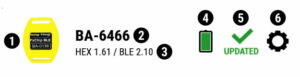
• 1: Image of the device
• 2: Name of the device
• 3: HEX 1.61 = Firmware version / BLE 2.10 = Bluetooth version
• 4: The battery charge level
• 5: Device update: means that a new update is available
means that a new update is available
• 6: SettingsTo set up your device, click
 . It will display:
. It will display:
ID: Unique ID number of the device
Version: Device version
BLE Version: Bluetooth version• Update FxChip BLE
When a new update is available, the icon
 appears.
appears.
• Click on the icon .
.
• Then click on the “INSTALL” button (the update takes about 1 minute). - FxSwim
-
• Detect FxSwim
For the app to detect your FxSwim:
• Turn on location and Bluetooth function on your smartphone.
• Turn on your FxSwim: Press the central button for 2 seconds (the FxSwim flashes twice quickly).
Wait 5 seconds. Make sure your FxSwim still flashes (flashes indicate that it is ready to be detected).
• Open the Freelap Device Manager app and click to start the detection.
to start the detection.
The device can be detected within 2 minutes, after which it enter into stand by mode (you must repeat the steps above).• FxSwim Features
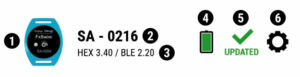
• 1: Image of the device
• 2: Name of the device
• 3: HEX 3.4 = Firmware version / BLE 2.20 = Bluetooth version
• 4: The battery charge level
• 5: Device update : means a new update is available
means a new update is available
• 6: SettingsTo set up your device : click on the icon
 . It will display:
. It will display:
ID: Unique ID number of the device
Version: Device version
BLE Version: Bluetooth version• Update FxSwim
When a new update is available, the icon
 appears.
appears.
• Click on the icon .
.
• Then click on the “INSTALL” button (the update takes about 1 minute). - Relay Coach BLE
-
• Detect Relay Coach BLE
DETECT WITH FDM APP
• Turn on location and Bluetooth function on your smartphone.
• Turn on your Relay Coach BLE: press the “ON” button.
• Open the Freelap Device Manager app.
• Click to start the detection.
to start the detection.DETECT WITH FDM SOFTWARE
• Turn on your Relay Coach BLE: press the “ON” button.
• Launch the software on your computer, and connect your Relay Coach BLE to your computer using the USB cable provided (USB port is at the bottom right of your Relay Coach BLE).
• Click to start the detection.
to start the detection.• Relay Coach BLE Features
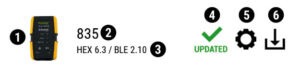
• 1: Image of the device
• 2: Name of the device
• 3: HEX 6.3 = Firmware version / BLE 2.10 = Bluetooth version
• 4: Device update: means a new update is available
means a new update is available
• 5: Settings
• 6: Download the data stored into the device (.csv file)To set up your device: Click
 .
.It will display:
• GENERAL
Model: Device’s model
Type: BLE device’s type
Name: Name of the device (Default “Serial N°.”). Rename your device: Click on . Enter the name, and click on “OK” to validate.
. Enter the name, and click on “OK” to validate.
Version: Device version• SCHEDULE
Autoshut: trigger time of the automatic shutdown function.
To change it: Click on . Select the time you want (Disabled: function deactivated / 1h / 5h / 10h / 18h). Then click on “OK” to validate
. Select the time you want (Disabled: function deactivated / 1h / 5h / 10h / 18h). Then click on “OK” to validate• BLUETOOTH
BLE Version: Bluetooth version• SAVE YOUR CHANGES
Click to save your changes.
to save your changes.• Download timing data
To download your timing data: Click
 .
.
It will display :
• The number of LAP times stored
• The list of the LAP times: number of the LAP / FxChip ID / LAP time / SPLIT time
Click on the button to download your times.
to download your times.• Update Relay Coach BLE
When a new update is available, the icon
 appears.
appears.
Click on the icon , then click on “INSTALL” (the update takes about 1 minute).
, then click on “INSTALL” (the update takes about 1 minute).SPECIAL CASE: In case of a major update (lower than n°6), you must first update your device with the software. Then update it with the app, to update the Bluetooth version too.
- LED Display
-
• Detect LED Display
DETECT WITH FDM APP
• Turn on location and Bluetooth function on your smartphone.
• Turn on your LED Display: press the “ON” button.
• Open the Freelap Device Manager app.
• Click to start the detection.
to start the detection.DETECT WITH FDM SOFTWARE
• Turn on your LED Display: press the “ON” button.
• Launch the software on your computer.
• Connect your LED Display to your computer using the USB cable provided (USB port is at the side bottom oof your LED Display).
• Click to start the detection.
to start the detection.• LED Display Features
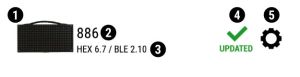
• 1: Image of the device
• 2: Name of the device
• 3: HEX 6.7 = Firmware version / BLE 2.10 = Bluetooth version
• 4: Device update: means a new update is available
means a new update is available
• 5: SettingsTo set up your device : Click on the icon
 .
.• GENERAL
Name: Name of the device (Default “Serial N°.”).
You can rename the device to identify it more easily:
– Click on the icon .
.
– Enter the name of the device.
– Then click on the “OK” button to validate.Relay Pairing: (only available on Android smartphone)
This section allows you to connect a LED Display to a Relay Coach BLE so that the LED Display only displays the times collected by the Relay Coach BLE to which it is connected. This feature is useful if multiple Relay Coach BLE are used.
To connect your LED Display to a unique Relay Coach BLE :
– First, turn on and detect the Relay Coach BLE.
– Click on the icon .
.
– “NONE” means that no pairing is active yet.
– In the list that appears, click on the name of your Relay Coach BLE.Version: Device version
• BLUETOOTH
BLE Version: Bluetooth version• DISPLAY
Color of the athlete’s ID on the screen. To change the color :
– Click on the icon .
.
– Select the desired color and click on “OK”.LAP Color: Color of the athlete’s time. To change the color :
– Click on the icon .
.
– Select the desired color and click on “OK”.Timeout: Allows you to set up the display time of an athlete’s time on the screen (after this time the Freelap® logo is displayed until the next athlete passes).
– Click on the icon .
.
– Select the time you want (1 min / 5 min / 10 min / 30 min / 1H), and click on “OK”.Rolling Last 2 LAPs: Activates the alternate display function of the last 2 LAPs (collected during the same period, varying according to the timeout configuration – see paragraph above) instead of the last LAP time only.
– Click on the icon .
.
– Tick “Yes” to activate and click on “OK”.Display Mode: Select the desired display mode : LAP (LAP time or interval) or SPLIT (total time from a START).
– Click on the icon .
.
– Select the desired display mode and click on “OK”.Brightness: Allows you to choose the brightness of the screen.
Battery life on “High” brightness mode : 7h / Battery life on “Low” brightness mode : 12h (Choose the “Low” brightness to extend the battery life.)
– Click on the icon .
.
– Select “High” or “Low” and click on “OK”.• SAVE YOUR CHANGES
Click to save your changes.
to save your changes.• Update LED Display
When a new update is available, the icon
 appears.
appears.
• Click on the icon . Then click “INSTALL” (the update takes about 1 minute).
. Then click “INSTALL” (the update takes about 1 minute).SPECIAL CASE: In case of a major update (device configured on a version lower than N°6), you must first update your device using the software. Then update it using the app to update the Bluetooth version too.